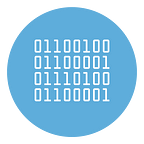How to Edit a PDF File for FREE (Online, Windows and Mac)
Do you need to edit a PDF file but you don’t know how to do it without buying expensive professional software? This is your lucky day becasue you are about to find just what you need. Without spending a penny!
There are a lot of software that allow you to edit PDF in a totally free way without requiring the presence of Adobe Reader or other commercial programs on your computer. Now I recommend some of the most valid, all very simple to use and compatible with all major operating systems (for computers, but also for smartphones and tablets). And that’s not all!
There are also online services, also free, that allow you to edit PDF directly from the browser. All without installing plugins and without downloading other software on the PC. Just visit them and you immediately have the opportunity to perform various editing operations: from joining to dividing the pages; from converting PDFs into images or Office files to removing passwords, to adding writings or other personalized content.
Read also: How to open a PDF File for free
LibreOffice (Windows/Mac/Linux)
The first PDF editing software that I would recommend is LibreOffice, a free and open source productivity suite available for Windows, Mac OS X and Linux that stands as a brilliant alternative to Microsoft Office.
It includes applications for processing text, spreadsheets, presentations, printable documents and offers full support for PDFs in both reading and writing. Its interface is fully translated into Italian, and the spell checker also supports our language.
To download LibreOffice on your PC, connect to its website and click on the Download version x.x button. If you use a Mac, in addition to the software you must also download the language pack to translate it in your desired language (which instead in the Windows version of LibreOffice is included in the basic installation package). Then click on the Translated User Interface button and wait a few seconds for the download to complete.
When the download is complete, if you are using a Windows PC, open the LibreOffice installation package (LibreOffice_xx_Win_x86.msi) and click in sequence on the Next, Next, Install, Yes and Finish buttons to complete the installation process of the suite.
If you are using a Mac instead, open the LibreOffice_xx_MacOS_x86–64.dmg package and copy the LibreOffice icon into the OS X Applications folder. When done, open the dmg package containing the language pack (LibreOffice_xx_MacOS_x86–64_langpack_it.dmg) and start the LibreOffice Language Pack executable contained within it. If an error message is displayed, right-click on the executable and select the Open item from the menu that appears. Then click on the Open and Install buttons (twice in a row) and LibreOffice will be translated into your language.
Now you are free to edit your PDF with LibreOffice. Then start the suite, click on the Open file button located on the left and select the PDF document to edit. Then wait for the file to be loaded into Draw (the LibreOffice software for creating printable drawings and documents) and proceed with the changes by double clicking on the texts to be retouched or using the tools you find in the left sidebar: arrows, geometric shapes , text areas and so on.
All the tools are extremely simple to use, just click on their icon in the left sidebar, click on the point in the document where you want to use them and adjust their settings using the commands that appear on the right.
When you are satisfied with the result obtained, save the edited PDF by selecting the Export to PDF option from the LibreOffice File menu (top left) and clicking the Export button in the window that opens.
Note: if you are unable to start LibreOffice on Mac, go to System Preferences> Security and Privacy> General and temporarily disable the protection for OS X apps. To do this, click on the lock icon located at the bottom left, type the password of your user account and put the check mark next to the item Wherever (answer affirmatively to the warning that appears). When the operation is complete, open LibreOffice, wait for the application to load completely and close it. Then go back to System Preferences> Security and Privacy> General and put the check mark on the Mac App Store and identified developers.
Microsoft Word (Windows)
Have you subscribed to Office 365 or purchased a recent version of Microsoft Office? Then I have great news for you. Starting from version 2013, Word, the word processing software included in the suite, allows you to import PDF documents and edit them as if they were common DOC / DOCX files. Just select the Open item from the File menu and that’s it.
It must be said that the formatting of the original documents is not always kept at 100%, but in general the results that can be obtained are of a good level. As for Macs, I’m sorry, but the version of Word currently available on OS X doesn’t allow you to import PDFs directly.
PDFill FREE PDF Tools (Windows)
If you don’t want to modify the texts contained in PDF files, but you want to act on aspects such as the number of pages, their orientation, or you want to convert PDFs to other file formats, try PDFill FREE PDF Tools. It is a collection of free tools to join, split, rotate, encrypt and do many other changes on PDF files. It also supports converting PDFs to images (and vice versa), scans documents to PDF, adds watermarks to document pages, and much more.
To download it on your PC, connect to its official website and click on the Download now button twice in a row: the first at the top right (under the heading Get this tool only) and the second in the center of the page that opens.
When the download is complete, open the PDFill_PDF_Tools_FREE.exe file you just downloaded and click first on Yes and then on Next. Then accept the conditions of use of the program, placing the check mark next to the item I accept the terms in the License Agreement, and complete the setup by first pressing Next twice consecutively and then on Install and Finish.
During setup, you may be prompted to download GhostScript and Microsoft’s .Net Framework. These are two free software essential for the correct functioning of PDFill FREE PDF Tools, they are not promotional programs, so accept without problems.
Once the installation is complete, start PDFill FREE PDF Tools using its icon on the Windows desktop and choose which program function to use: Merge PDF Files allows you to merge two or more PDFs into one; Split or reorder pages allows you to split and reorder PDF pages; Rotate or crop PDF pages is used to rotate or crop document pages; the Add watermark by text and Add watermark by image functions allow you to add textual or graphic watermarks to PDFs; Convert PDF to images allows you to convert PDF to images, and so on.
Preview (Mac)
Do you have a Mac? Then know that you can edit PDF without resorting to third-party applications. Using Preview, OS X’s default application for opening images and PDFs, you can customize the content of a document by adding highlights, underlines, signatures, arrows, and more to it. It also allows you to rotate PDF pages, merge multiple documents into one and delete / extract pages from an already existing file.
To access the editing tools included in Preview, open a PDF and click on the suitcase icon located at the top right. To merge or split documents, instead, activate the thumbnail view from the View menu, reorder, delete or add page thumbnails in the left sidebar and save the final result using the Print Preview function. In the window that opens, then select the item Save as PDF from the drop-down menu located at the bottom left and you’re done.
PDF Toolkit+ (Mac)
PDF Toolkit+ is a Mac software quite similar to PDFill FREE PDF Tools for Windows. It costs 1.99 usd and includes numerous functions for editing PDF files. It allows you to merge multiple documents into one, split and extract pages from PDFs, convert PDFs to images (or extract images from documents), reduce document size and more.
It is completely in english and you can download it directly from the Mac App Store. To use it, all you have to do is select the tab for the desired function and drag the PDF to be edited into the program window.
It does not allow you to add writings, highlights, arrows or other custom elements to PDFs. For this purpose I recommend you to use Preview, the software for viewing photos and PDFs included “standard” in OS X.
PDFescape (Web)
If you need to edit PDF “on the fly” and therefore do not have time to install new software on your PC, you can rely on the online service PDFescape that allows you to edit a PDF file for FREE directly from the browser without making registrations or having to install special plugins. It supports editing of files as large as 10MB and with a maximum number of 100 pages.
To immediately test its effectiveness, connect to its home page and click on the Use Unregistered for Free button! (to use it without registering). Then click on the Upload button located at the top left, press the Choose file / Browse button, select the PDF file to edit and click Upload to start uploading.
At the end of the upload, use the buttons in the left sidebar to add texts (Text), images (Image) or other contents to the document and, when you have finished your changes, click on the green icon with the white arrows ( always placed in the sidebar) to download the final result on your PC.
Note: PDFescape does not allow you to edit existing text of PDF documents, only to add items or remove / add / rearrange pages.
SmallPDF (Web)
SmallPDF is an online service that allows you to convert PDFs into Office files or images, remove copy and modification protection from documents, reduce the size of PDFs, merge / split their pages and much more.
It works on all browsers and has no stringent upload limits (except for the file that you can work on only one document at a time). It is also completely in Italian and protects the privacy of users by completely automatically deleting all files that are uploaded to its servers within hours of uploading. You can use it free for 14 days (upon registration), after which it costs 10 euros / month or 90 euros / year.
How to use? Very simple. Connect to its home page, choose the function you want to use: compress PDF to reduce the weight of PDFs; PPT to PDF to convert PowerPoint presentations to PDF; PDF to PPT to turn PDF into PowerPoint presentations; JPG to PDF to transform a series of JPG images into PDF; PDF to JPG to convert the pages of a PDF document into a series of JPG images; Excel to PDF to convert an Excel sheet to PDF; PDF to Excel to turn a PDF into an Excel sheet; Word to PDF to convert a DOC / DOCX file to PDF; PDF to Word to transform a PDF document into DOCX; Merge PDF to merge multiple PDFs into one; Split PDF to split the pages of a PDF into multiple files; Rotate PDF to rotate the pages of a PDF; Unlock PDF to remove copy and edit protection from PDFs or Protect PDF to protect a document with a password.
Then, drag the PDFs to be edited into the browser window, wait for the upload to finish and proceed with the desired changes. Finally, click on the Download file button and enjoy the final result!
App for smartphone and tablet
In conclusion, here are some applications that allow you to edit PDF documents on smartphones and tablets in a very simple way.
- Foxit Mobile PDF per Android and iPhone/iPad — free PDF viewer that includes numerous editing features. It allows you to add highlights, text, notes, arrows and more to documents very easily.
- PDF Expert for iPhone e iPad —probably the best PDF editor available in the mobile environment, but it is paid. It allows you to highlight, add texts, notes, geometric shapes and also supports cloud storage services. It costs 9.99 usd.
- PDF Office for iPad — another application for creating and editing PDFs developed by Readdle. It is more complete than PDF Expert but it also costs more: you pay 4.99 usd / month or 39.99 usd / year.
- Xodo PDF for Android, iPhone/iPad and tablet Windows —a free PDF viewer that also includes numerous editing features. It allows you to add highlights, custom texts, geometric shapes and much more.
- Notability for iPhone/iPad — very useful app for taking notes and editing PDFs with personalized writings (even “by hand”), highlights etc. It costs 4.99 usd.