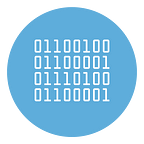Transfer WhatsApp from iPhone to Android or from Android to iPhone
Finally, the moment you have long awaited has arrived: you have bought a brand new phone and, ready to abandon your old mobile phone forever, you are preparing to transfer data from the old to the new phone.
If you are switching to a new device with the same operating system, transferring data from one phone to another is much easier. Just backup to Google Drive (Android) or iCloud (iPhone) and then log in with the same credentials on the new phone being configured. This also applies if you want to transfer WhatsApp from one mobile to another.
However, if you are switching from Android to iPhone or from an old iPhone to an Android device (Samsung, Huawei, LG, Xiaomi, Motorola, Nokia) then you may have more difficulties. Surely you are wondering how to transfer WhatsApp from iPhone to Android or from Android, so as not to lose your chats, nor the files received through the most used messaging app in the world.
Are you already afraid of a negative answer and are you afraid that switching from one system to another may be more painful than you imagined? Do not worry, I really think I can come to your aid: in this guide, in fact, I intend to explain to you in detail the steps to take to move chats, multimedia files and everything related to WhatsApp from an iPhone to an Android phone, or viceversa, avoiding loss of data important to you as much as possible.
How do you say? Are you feeling heartened and now you can’t wait to get to work? Well said, let’s start right away: take a few minutes of free time for yourself, make yourself comfortable and read very carefully everything I have to explain on the subject. I am sure that, at the end of this reading, you will have perfectly clear ideas on what to do and that, after a few minutes, you will be able to brilliantly achieve the goal you have set for yourself. Well, at this point, there is nothing left for me to do but wish you good reading and … good luck!
Index
- Preliminary information
- Transfer WhatsApp between iPhone and Android with Mobiletrans
- Transfer WhatsApp between iPhone and Android with Whatsapp Transfer
Preliminary information
As I already mentioned in the introductory jokes of this guide, there are no official procedures for transferring WhatsApp from one device to another, when the operating systems are different: this happens, in practice, because the data and backups are created in a profoundly different way. .
In any case, there are third-party apps and programs that can be used for the purpose, thus making this transition possible: however, since these are not officially designed solutions, their use still entails risks. For example, programs may suddenly stop working, due to changes in WhatsApp’s storage systems, or they may not fully transfer all required data. Although these are not very frequent events, it is always good that you are aware of them, before even doing anything!
In the specific case of the transfer of WhatsApp from iPhone to Android or viceversa, to apply the steps that I intend to illustrate below, you must have a computer (whether it is a PC equipped with Windows or a Mac, it does not matter) on which the iTunes software is installed, the USB cables needed to connect both the iPhone and the Android device to the PC and, finally, the software solutions I’m about to tell you about.
Transfer WhatsApp from iPhone to Android or vice versa with MobileTrans
Having clarified, in broad terms, the steps that must be performed to transfer WhatsApp from iPhone to Android or from Android to iPhone, the time has come to get into the concrete and put everything into practice.
The first solution that I invite you to consider is MobileTrans: a program available for Windows and macOS that allows you to easily transfer any type of data, including WhatsApp data, from one smartphone to another, even when the two devices are equipped with different operating systems. You can download and try it for free from the following links.
MobileTrans for Windows | MobileTrans for Mac
Step 1. Download and install Mobiletrans
The first thing to do is to download Mobiletrans. After the download, install the program. At the end you will see this window:
Click on the START NOW button and the main window of Mobiletrans will open:
Step 2. Select the Whatsapp Transfer function
From the initial screen of Mobiletrans click on the box relating to the “Whatsapp Transfer” function and this new screen will open.
Step 3. Connect the two phones to the computer
Click on the Transfer Whatsapp Messages box and the following screen will open:
Now connect the two phones to the computer using the respective USB cables. If you connect an iOS device (iPhone) this should be immediately detected by the program. If you connect an Android device instead, the program will ask you to activate the USB debugging option on it from the settings.
Step 4. Place the two phones in the program (source / destination)
Once the two phones are connected and detected by Mobiletrans, make sure that the source phone appears on the left (e.g. the old one from which you want to copy Whatsapp data) and the target phone on the right. Click on the “Flip” button at the top to reverse the position of the two devices.
Step 5. Start copying Whatsapp data
By clicking on the START button at the bottom right you can start the actual process of copying and transferring the Whatsapp chats (and related attachments). At this point you will have to carefully follow all the instructions that the program will show from time to time.
One of the first things you will be asked to do is to open the Whatsapp app on your source phone, go to Settings and backup your chats. This is very important to avoid losing chats if something goes wrong.
On the target phone instead you will be asked to install and activate the Whatsapp app, otherwise the data copy will not be able to take place. After doing all these steps and giving the phone all the required permissions, Mobiletrans perform the copy of the Whatsapp data.
Step 6. Wait for the transfer to finish
The transfer of Whatsapp chats may take a few minutes. Please wait patiently and be careful NOT to disconnect the two phones from the computer. The process will end when you see a screen like the one pictured below confirming that the data has been copied to the new phone.
How to Transfer Whatsapp Chats between Android and iPhone with Whatsapp Transfer
If you think it is necessary to transfer WhatsApp from Android to iPhone or from iPhone to Android without losing anything, you could use a solution like Whatsapp Transfer: if you have never heard of it, it is a computer program that can move WhatsApp messages from a phone to more in just a couple of clicks.
This solution is not free: its basic license, valid for three devices and for a single PC, costs € 27.50 + VAT for Windows or € 32 + VAT for macOS; however, a trial version of the program is available which allows you to test its effective efficiency on a limited number of messages.
Once you install this program on your PC or Mac, you just need to connect the old phone and backup all Whatsapp data in the program. Then connect the new phone and restore the backup on this new device. That’s all!