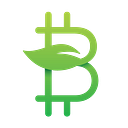How To Deploy A Proof-Of-Stake Mining Server (Staking VPS Guide)
Learn how to set up a Virtual Private Server (VPS) for running proof-of-stake wallets. Deploy a virtual server for cloud-based cryptocurrency mining.
In “How To Mine BitGreen” you learned that Proof-Of-Stake mining requires your coin wallet to be open and connected to the internet at all times. This is inconvenient and difficult to achieve on a personal computer or laptop. However, there are affordable and secure options to host wallets virtually. Your wallets will run on a Virtual Private Server (VPS), which is a virtually accessible Windows machine that is hosted by a third-party company in a data center. It will stay online and connected to the internet at all times. This VPS will be ideal for cloud-based cryptocurrency mining using proof-of-stake. This guide will show you how to purchase a VPS from Vultr Hosting, and configure your VPS using Microsoft Remote Desktop.
Step 1: Create an account with Vultr
Vultr is a global cloud server hosting platform that has many options for server hosting. They offer a variety of options for operating system, memory, storage capacity, and server location. There are other options for hosting, such as AWS, DigitalOcean or ZapHosting, but I have found Vultr to have the best user experience, it is affordable, and it’s reliable.
First, create an account on Vultr. (use my ref link: https://www.vultr.com/?ref=7409067) You’ll need to put in payment information, but you won’t actually be charged until you deploy a server. The servers have a monthly fee which is very clear, as you will see when you deploy your first server. After finishing the registration process, click “Servers” or the Vultr logo in the top left to reach your Servers Dashboard.
Step 2: Deploy your Windows VPS
To add a new server, click the blue circle with the “+” icon in the top right corner of the Servers Dashboard. This will take you to the Deploy Servers page.
You can select any Server Location you want. For Server Type select Windows 2012. The Windows License has a base price of $16/mo. A Server Size of 40 GB SSD ($10/mo) can easily support 3–5 different proof-of-stake wallets. The total cost for this setup is $26/mo. Look at the graphic above for the correct settings. Leave all other settings as default. Click Deploy Now when you are ready.
You will be directed back to the Servers Dashboard. Wait a minute or two for it to boot, and then click your Server Name (currently “Cloud Instance”) to access your Server Information page. On the right side, you can click to set your Server Name (Label:). Keep the Server Information page open, you’ll need it in Step 3 to access your server.
Step 3: Microsoft Remote Desktop
Next, you will need to download a Remote Desktop (RDP) software to connect to the VPS. I reccomend Microsoft Remote Desktop. Download Microsoft RDP, install it, and click “New”.
You will be shown the Edit Remote Desktops screen and it will ask for your Server Information from Vultr. The graphics below show you how to input your information.
On Vultr, you can click the squares to automatically copy your IP Address or Password. Paste into Microsoft Remote Desktop.
When you’re finished, close the Edit Remote Desktops window and it will automatically save. Double click or click “Start” to launch a connection to your VPS.
Step 4: Connect To Your VPS & Configure Settings
When you click Start, Microsoft Remote Desktop will attempt to connect to your Windows VPS as a Remote Desktop connection. Click “Continue” to connect.
Wait a couple minutes for your Windows VPS to start. The Windows Server Manager program will automatically open. Click “Local Server” in the top left so that we can change a few settings.
Here is your Local Server Settings page. You need to disable Windows Update so that your computer doesn’t automatically restart, and turn off Internet Explorer Advanced Security Configuration. Both are highlighted below.
Start by disabling Windows Update. Click where it says “Install updates automatically…” to change the setting. Click “Change settings” in the window that opens.
Set it to “Never check for updates” and click Ok.
Next we need to disable Internet Explorer Advanced Security Configuration, otherwise it will prevent you from accessing the internet to download wallets. Click “IE Advanced Security Configuration” on your Local Server Settings page. Set both settings to “Off” and click Ok.
Your server is now ready to go! It will not shut down. When you close your Microsoft Remote Desktop, your server will be password locked, connected to the internet, and running in the cloud.
Step 5: How To Change Windows 2012 Password
It’s important to change your Windows password from the Vultr default for security reasons. Your coins will be held on this server, so make sure your password is secure and you do not share it with anyone. Do not use the same password that you use on other websites. If you forget your VPS password, you may be unable to recover your coins. Your security is your own responsibility. If you are hacked or lose your coins, you will not be able to recover them. Always make a back up of your wallet (article coming soon) in case you lose access to your VPS.
Open the Control Panel. Click the Windows logo button in the bottom left of your screen, and then click Control Panel. Click “User Accounts”.
Click “User Accounts” again on the next page that opens.
Click “Manage Another Account”, then “Administrator”, then “Change the password”.
Get your current password from your Vultr Server Information page. You should be able to copy/paste as normal from your computer to your VPS when using Microsoft Remote Desktop.
After you’ve changed the password, your server is ready to go! Do not lose your password. Make sure to have an external back up of any wallets that hold coins on your server, or other important files.
Step 6: Download & Configure Your Wallet
The final step is to download the wallet and get some coins to begin staking. Read the next article, “How To Set Up Your BitGreen Wallet” to get started with proof-of-stake mining and wallet configuration.
If you found this article helpful, please follow me on Twitter and let me know! @dr_hodes Dr. Crypto