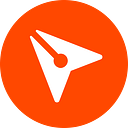How to Collect Images from the Signer — BoldSign
BoldSign simplifies the collection of essential pictures during the signing process through the image form field. A single document can contain multiple image fields, and supporting file formats such as JPG or JPEG, SVG, PNG, and BMP type.
In this blog post, we’ll explore how you can use BoldSign’s Image attachment feature to create a seamless experience for you and those signing your documents.
Create a new document
First, access the BoldSign application page and click the Create New button.
Then, choose Create New Document to navigate to the Prepare Document page. On the page, upload the preferred document in the Add file(s) section.
Next, add the recipient details in the Add Recipients section then click the Next button. You will be redirected to the Configure Fields page. On this page, you can set the form fields by dragging and dropping the required fields into the designated location on your document.
Add and customize the image form field
Drag and drop the Image field to the designated location on your document, allowing the signer to upload a photo.
The Image settings section will be displayed on the right side of the screen, where the image title is a mandatory field. Enter the title in the Image Title field.
On the instruction(optional) section, add Instructions in the instruction field if you wish to guide or provide further information about the image to the signer.
You can add a default image, which signers can change if necessary, during the document signing process. If you prefer to keep the default image unchanged by signers, you can set it as read-only.
Then in the Accept Only section, select your preferred image format from the available options such as JPG or JPEG, SVG, PNG, and BMP type, and send the document out for signature.
Now during the signing process, the signer can only upload an image with the format you have selected.
Conclusion
We sincerely thank you for investing your time in discovering how to request Image attachments from your signers in BoldSign. Take the chance to explore the Image attachment feature by signing up for a 30-day free trial — experience firsthand the seamless efficiency of document management with BoldSign.
Check out our video link on how to collect attachments from signers for a more detailed guide: How to collect attachments from signers
Your feedback is valuable to us. Kindly share your thoughts and experiences in the comments section below. Whether you have questions, suggestions, or a keen interest in delving deeper into what BoldSign offers, our dedicated support team is prepared to assist you. Schedule a personalized demo or connect with us through our support portal.
Originally published at https://boldsign.com/on March 13, 2024.