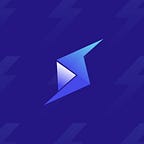Create a Bolt+ Live Chat Dock in OBS
OBS is the go-to live streaming Bat Cave for a lot of content creators, and it hooks up very neatly to Bolt+. A couple of details and a click of a button, and you’re live on over 8 million TVs around the world, straight from OBS.
Noice. But we’ve been playing around with additional features that might help Bolt+ live streamers, such as importing the live chat from your channel into an OBS dock.
Here’s how.
Custom Docks
In OBS, “docks” are the small control panels that make up the OBS interface. Scenes, Sources, Audio Mixer and so forth.
This awesome streaming tool also lets you create custom docks from any web address, which is what we’re going to do here.
By adding the live chat from your Bolt+ channel as an OBS dock, you no longer have to keep an eye on a browser tab as well as your streaming control centre. You can have it all right there in OBS, at your fingertips and in front of your eyeballs.
Pop Out the Bolt+ Live Chat
Go to Bolt+ and sign in.
Click your icon in the top right corner, followed by “View Profile”. This takes you to your home on Bolt+, where your live streams, videos and social posts all live.
Click the gear icon at the top right of the live chat, and then click “Popout Chat”. The live chat will now open in its own browser window.
Bolt+ Live Chat URL
Now you’ve got the live chat open in its own window, you can get the URL by copying it from the address bar.
There’s a shortcut, if you’re familiar with Bolt+, however. All the live chat URLs follow the same structure:
https://boltplus.tv/chatpopout/[YOUR USERNAME]
So if you know your exact Bolt+ username and want to skip ahead, just replace [YOUR USERNAME] in the URL above.
Add a Custom Dock in OBS
Going back over to OBS, click the “Docks” menu item and select “Custom Browser Docks…”.
Give the dock a name in the “Dock Name” field. I’d recommend something like “Bolt+ [CHANNEL NAME] Live Chat”.
Now enter the URL of the channel’s live chat, which we located in the previous section. “https://boltplus.tv/chatpopout/retro”, for example.
Click “Apply”, and then “Close”.
Sign In to Bolt+ Through OBS
Initially your new OBS dock will show you the Bolt+ log in screen, rather than the live chat.
Just sign in using your existing Bolt+ account, as normal.
Again, you won’t see the live chat yet. You’ll see the Bolt+ home feed.
Go back into the Custom Browser Docks setting, delete the live chat dock you created, and then add it again in exactly the same way.
Bolt+ will remember that OBS previously signed in, and this time you’ll see your Bolt+ channel’s live chat displayed in the custom OBS dock.
Position the New Bolt+ Live Chat Dock
At first the new dock will be floating. But OBS lets you drag it into position anywhere you like.
You can squeeze it in between the existing docks along the bottom, but I thought it fitted especially neatly to the right of the scene.
Just drag it into position, and OBS will snap it into place.
Bonus Aspects of Your New Bolt+ Live Chat Dock
As long as you’re signed in to Bolt+, the live chats from any channel on the platform are accessible.
So if you recall, we specified the name of this channel when adding the custom dock. That’s because you can add multiple docks from different channels. After that initial sign in stage when adding the custom dock, Bolt+ will let you import any live chat. You don’t need to sign in to specific accounts (if you have more than one) to import its live chat feed.
You can also change the URL in the Custom Browser Dock settings to load a live chat from a different Bolt+ channel into the existing dock, should you want to.
And of course the whole thing works just as it would if you were on https://boltplus.tv. You can respond to live chats, add gifs, and give Bolts, all right there from OBS!
If you give this a go, share some screen caps of your OBS with the new dock in place over on Bolt+, or on social media. We’d love to see it in action!