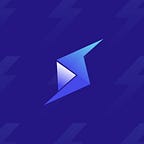Amazing Streaming Engine on Bolt+ Gives You Ultra-Low Latency at High Quality
Live streaming is an essential part of Bolt+ both for viewers, and for content creators. It’s been our objective to make the feature as easy as possible to access, and we’re really happy with how few clicks it takes to go live on the platform.
The next part of the plan has been to boost the tech side of things, and we’re really excited that it’s now gone live. It also requires existing Bolt+ streamers to make a couple of tweaks, so read on.
Speed and Quality Boost
In the background, Bolt+ is now using a brand new service to carry the content from your computer or mobile to the web and living rooms of over 8 million smart TV owners. Let me first point out that there’s nothing you need to do; this is just a bit of a glance inside the matrix.
We’ve built a really powerful system that we’ve been testing to allow both direct streaming on Bolt+, and streaming from third-party clients like Streamyard. The tests have gone really well, and it’s now live across the whole platform.
What you’ll immediately notice is a much lower latency time. Five seconds or less. That means in less than a couple of seconds after you share your screen or speak into your webcam, the video is appearing on Bolt+, the web, mobile and smart TVs around the world. Video game streamers in particular will appreciate this.
And it does all this while maintaining a very high quality stream. So on that front, there’s little else to say, other than go and give it a try!
Update Your Streaming Credentials
So, there’s nothing you need to do regarding the new streaming tech. That just works in the background, and you simply see the benefits of the improved Bolt+ streaming service.
But if you’ve already been streaming on Bolt+ and you use a third-party client, such as OBS or Streamyard, you need to tweak your settings after this important update.
In short, the Server URL and Stream Key need to be updated. If you know how to do that already, you can go ahead, but pop back here afterwards for a little more info. For everyone else, let’s take a look at where to find them, and how to do it.
Where to Find Your Server URL and Stream Key on Bolt+
Click the “Go Live” button in the top right corner of the screen. Don’t worry, you won’t actually go live yet; you can do this any time.
Click “Stream through client”, and if you need to, add a thumbnail, title and description. Even if you don’t actually go live just yet, Bolt+ needs these details in order to progress. Then click “Next”.
This is the screen where you get your updated Server URL and Stream Key. Copy those, and enter them into your streaming client.
Note that the Live Stream Link hasn’t changed, so anywhere you’ve previously shared that to bring people to your channel will still work just fine.
Updating and Optimising OBS
- Launch OBS and click the “Settings” button.
- Select “Stream” from the left hand sidebar.
- Choose “Custom” in the “Service” drop-down menu. If you’ve streamed to Bolt+ before, there’s a good chance this is already selected when you open the Stream tab.
- Paste the Server URL from Bolt+ into the “Server” section.
- Paste the Stream Key from Bolt+ into the “Stream Key” section in OBS.
- Leave “Use authentication” unchecked.
To improve the streaming from your end, there’s another OBS tweak we recommend, which is setting it to a 2-second keyframe interval. This will improve the stream stability and avoid buffering in the viewer playback.
Go back to “Settings” and select “Output” in the left hand sidebar. Change the “Output Mode” to “Advanced” in the drop down menu at the top and set “Keyframe Interval” to 2.
And that’s it! If you begin broadcasting now in OBS, you’ll see a preview in the Bolt+ settings widget where you just copied the stream key from.
Updating Streamyard
- Log into Streamyard.
- Click “Destinations” in the left hand sidebar.
- If you already have a Bolt+ destination, click the three dots and select “Edit”. If you don’t, click “Add Destination”.
- Paste the Server URL from Bolt+ into the “RTMP server URL” section.
- Paste the Stream Key from Bolt+ into the “Stream key” section.
- Leave “I have a server password” unchecked.
- Click “Edit RTMP server”.
You’re ready to go live from Streamyard onto Bolt+.
RTMP Streaming
You might have noticed that the directions for the two streaming clients above are almost identical, even though the platforms are very different.
This is because we’re using RTMP protocol, which is an industry standard way of sending streaming video. What’s great about this is a lot of different platforms and services are compatible with it, and therefore each other.
So if you’re using something other than OBS or Streamyard, chances are you can still connect it to Bolt+ for your live streams using the Server URL and Stream Key.
Read This if You’re Streaming from South Africa
During our testing we noticed that the server didn’t perform as well as we’d like for Bolt+ members in South Africa. So to get the speeds and quality to match the rest of the world, we’ve also added a relay server for that region.
All the updates are the same as detailed above, except you should use the following for your server URL:
rtmp://afrelay.boltplus.tv/live
Nice and simple, and that’ll improve the experience for all our South African streamers too!
Can’t wait to see you guys blazing the streams over on Bolt+, so keep that feedback coming, creators!