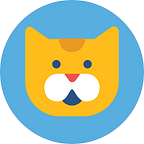先複習「用戶輸入」功能:用戶輸入|基礎篇
1建立客服流程模組群
小提醒:實務上為避免使用者不小心引發客服流程,所以通常會以按鈕連接第二個模組,再次確認用戶要與客服聯繫2設定自動回覆
3LINE Notify 群組設定
1 請客服小編掃描上方 QR code 將 LINE Notify 加入好友
2 建立群組,將 LINE Notify 與客服/小編們加入此群組
3 回到 BotBonnie 平台,點選左側選單列「設定」,進入「通知專員管道」,點選「新增 LINE Notify」,登入再選擇剛剛建立的群組
大功告成啦!如此一來,客服/小編們就能在群組中即時看到用戶留言的內容
【進階設定】
如果希望用戶的問題送出後,機器人對用戶接下來的任何輸入都不要有反應,請參考下面設定。
注意:如果用戶按下先前訊息的「一般按鈕」,機器人仍會按照模組的設定回覆- 粉專設定的 Messenger 開放平台
- 訂閱的應用程式
- 將 BotBonnie 設定為 Primary Receiver
- Page Inbox 設定為 Secondary Receiver
恭喜你完成通知專員設定!
- 以後只要沒進入過「通知專員」流程的用戶訊息,都會被歸類在收件匣中的「完成」。
- 一旦用戶有發問,就會被移到收件匣。無論用戶再打什麼字,機器人都不會有回應喔!
小提醒:直到按下「標示已完成」後,機器人對於用戶輸入才會有回應!