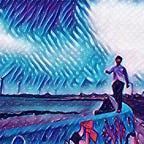[BotHub-CLI] CLI 도구 사용하기 02
이번 편에서 다뤄볼 명령어는 channel 과 test 입니다.
혹시 1편을 못보셨다면,
지난 시간 deploy 를 통해 서버로 코드가 업로드되었다면 실제 메신저 연결을 위해 꼭 필요한 작업입니다.
명령어 살펴보기
현재 BotHub.Studio에서 지원하는 채널은 Facebook Messenger와 Telegram입니다. 작성한 코드가 메신저에 연결되어 동작하려면 해당 메신저를 연결해주는 과정이 필요합니다.
이때 필요한 명령어가 channel 입니다.
$ bothub channel
Usage: bothub channel [OPTIONS] COMMAND [ARGS]...Setup channels of current projectOptions:
--help Show this message and exit.Commands:
add Add a new channel to current project
ls List channels of current project
rm Remove a channel from current project
현재 프로젝트에 Telegram 연결을 위해 발급받은 Access-token을 연결하는 과정은 다음과 같습니다. (혹시 이 과정이 생소하신가요? CLI도구 사용하기 01와 그 안에 포함된 Telegram 챗봇 만들기를 꼭 보셔야 합니다.)
$ bothub channel add telegram --api-key=<api-key>
Added a channel telegram등록이 완료되면 이제 Telegram 메신저 챗봇에 말을 걸어보세요. 기본 템플릿 코드대로 동작한다면 내가 보낸 메시지를 그대로 다시 보내오게 됩니다.
그런데 만약 코드를 수정 후 업로드 했는데 챗봇이 응답하지 않는다면 어떻게 해야 할까요?
그럴 땐 로컬에서 내가 동작한 코드가 잘 작동하는지 확인하기 위한 test 가 있습니다.
$ bothub test
BotHub>위와 같이 BotHub> 명령 줄이 보이시나요?
그럼 작성한 코드대로 동작하는지 확인해 보겠습니다. 기본 템플릿 코드대로라면 내가 어떤 메시지를 보내든 똑같이 응답을 해야 합니다.
$ bothub test
BotHub> hi
Echo: hi응답이 잘 오나요? 응답이 오지 않는다면 에러 메시지를 확인할 수 있습니다. 이렇게 로컬 환경에서 메신저를 거치지 않고 코드의 동작 상태를 확인할 수 있습니다.
한가지 예로, 키보드를 생성한 경우 test에서는 키보드가 보이진 않지만 키보드 메시지가 Help인 경우 그대로 Help를 입력하시면 됩니다.
test 를 잘 활용하시면 매번 deploy 를 하지 않아도 변경된 코드를 테스트해보실 수 있습니다.
다음에는 이 test 를 좀 더 적극적으로 활용하는 예제를 소개해 드리도록 하겠습니다.
BotHub SDK 및 CLI 관련 문의 사항이 있으신가요?
BotHub.Studio Community를 통해 언제든 지원 받으실 수 있습니다.