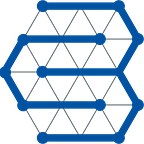Investigating ETH addresses on Breadcrumbs
Ever tried manually investigating crypto transactions on blockchain explorers? Difficult and time-consuming right?
Well we got you! Breadcrumbs is a blockchain analytics tool accessible to everyone and is founded by Lorne Lantz after being scammed by an ICO. We know the feeling of being shunned by analytics companies just because we couldn’t pay their steep fees. So we built this tool for the cryptocommunity to access and use for free!
In this post, we will show you how you can look up an ETH address using the Breadcrumbs Investigation Tool. Get to know how our tool works in three easy steps: Visualize, Explore, and Investigate.
Visualize
Step 1 is to go to our website www.breadcrumbs.app and sign up.
Make sure that you select $ETH on the search bar before inputting the ETH address or the entity name and clicking the Investigate Address button.
It normally takes 10 seconds up to a minute for the data visualization to load and in the example below, we can see the transactions of one of Vitalik Buterin’s known address: 0x1db3439a222c519ab44bb1144fc28167b4fa6ee6
In Breadcrumbs, blockchain data is organized from left to right to answer the question “where did the money come from and where did the money go?”. Some points to consider:
- Node on the center is the root address — the address you searched
- Nodes on the left sent funds to the root address and is organized based on the total volume of funds sent to the root address from the biggest to the smallest
- Nodes on the right received funds from the root address and is organized based on the total volume of funds sent to the root address from the biggest to the smallest
- Only the Top 10 address relationships are being shown as the default visualization but this can be adjusted
- The size of the nodes show the amount of cryptocurrencies the address currently holds
- Some nodes would have labels and/or logos next to the addresses. These are labels tagged by Breadcrumbs and the logos mean that the address is affiliated or owned by that particular Entity
- The lines represent the fund relationships between addresses
- The thickness of the lines indicate the volume of funds being moved
- The arrows in the lines show the direction of the flow of funds. Note that some addresses send and receive funds from a particular address
- The numbering in the grid indicates how many hops the relationship of the nodes are related to the root address
After getting acquainted with the data structure of Breadcrumbs, you can now set filters to narrow the scope of your investigation. Breadcrumbs’ default visualization of ETH addresses only show ETH relationships, so if you are investigating ERC20 addresses, you need to make sure you set your filters.
Click on Set Filters on the left side of the screen. You can set filters by tokens and by time.
The dropdown automatically shows you all of the $ERC20 tokens the root address hold. You can either select all of them or choose which ones you want to visualize. Click Apply and the visualization will change based on your filters.
As you can see, the data visualization changed to show ERC20 relationships. The colors of the path indicate which ERC20 token moved and this is based on the logo colors of that particular token.
Explore
Now we’re ready to explore the data! When you click on any of the nodes on the graph, an address slider will appear that will give you more information about the address you clicked including balance, address owner, notes (great if you are investigating a hack), public conversation (see what other users are saying about this address) and last transactions. Note that you can pin and unpin the slider so it’s not the distracting to your workflow.
If you’re interested in exploring transactions, you can click on any of the paths on the graph and a transaction slider will show up that details the transactions between the two addresses from most recent to oldest transactions. Note that you can export the transaction list as a CSV file.
Hovering over a node, will show a tray of functions that you can do. The functions on top are navigation functions while those below are productivity functions.
The navigation functions let you expand the graph to as many hops as you want. The navigation button in the middle lets you set how many incoming and outgoing addresses you want to be visualized. As mentioned, only 10 addresses are shown as the default, but this can be expanded to up to 100 incoming and outgoing addresses — just make sure to be patient when you load big amounts of data :)
The productivity tools lets you control the data you want to see about the address:
- you can copy the address and search it online
- you can label an address and choose who can view your label
- you can hide the address, in case it’s not part of the investigation you are looking into; and
- you can see more details about the address and the unpinned address slider will show up
Investigate
Exploring and investigating can overlap many a times especially when you’re expanding hops and moving nodes around, but the investigation part includes tools that lets you draw, share and save reports you make on Breadcrumbs. These tools are found on the top right corner of the screen.
- the undo button lets you automatically undo changes without using the navigation tools
- the drawing button lets you draw notes and shapes to highlight particular information on the graph
- the export to CSV button downloads all the transactions involved in the graph
- the share button lets you share your report to other social media platforms
- the screen capture button turns your graph into a downloadable picture format
- the hide button lets you view the nodes/addresses that you’ve hidden and you can use this button to show them on the graph.
- the save button lets you save changes to your report and set privacy settings
The drawing tool allows you to draw circles and arrows as well as add comments on top of the graph you are working on. These drawings are going to be part of the report you save and snapshot you download.
If you want to check out the reports you made and labels you saved, you can find them in your user settings.
In the labels section, you can also import labels from a CSV file so you don’t have to search and label all the addresses you’re investigating one by one. The downloadable template has the headings for the information you need to input so the import is seamless.
And there you go, you’re now ready to be your own crypto investigator using Breadcrumbs! Watch out for more tools that we will roll out very soon! You can even sign up for our newsletter to get the latest news about our move from beta here.