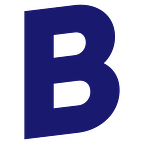A Comprehensive Guide to Email Signature Management for Google Workspace
The importance of an effective email signature cannot be overstated, and for businesses using Google Workspace, managing these email signatures can be a crucial part of their branding strategy.
This guide provides a detailed and understanding walk-through of creating, implementing, and managing an email signature for Google Workspace.
Importance of Email Signatures in Google Workspace
Before we delve into the how-to, let’s understand why you should invest your time in creating an email signature for your Google Workspace users. An email signature is more than just a sign-off; it’s a powerful tool for branding, marketing, and communication.
It provides an opportunity to leave a lasting impression on the recipient, promote your brand, and provide additional ways to connect with you.
A well-crafted email signature can include elements such as your name, job title, contact information, company logo, social media links, and even a call to action. By standardizing email signatures across your organization, you ensure a consistent brand identity in every email sent by your employees.
Limitations of Google Workspace’s In-built Signature Management
While Google Workspace does offer an in-built feature to create and manage email signatures (via email footer), it has certain limitations:
- It doesn’t allow pulling user details from Google Directory automatically.
- It allows creating only one signature for an organizational unit, not for individual users or departments.
- The signature is appended at the bottom of the email chain, not directly beneath the reply.
- The signature is not visible while composing an email in Gmail.
These limitations can be overcome by using third-party email signature management tools, such as Bybrand.
One of Bybrand’s main features is the ability to update signatures remotely, making it a convenient solution for businesses with remote employees or multiple locations.
Step-by-step Guide to Creating an Email Footer in Google Workspace
Creating an email signature in Google Workspace involves a few easy steps. Here’s a step-by-step guide, you see this complete video with 2 minutes.
Step 1: Login to Google Admin Console
Log in to your Google Admin console at https://admin.google.com using your Super Admin credentials.
Step 2: Navigate to ‘Apps’
From the console home page, select ‘Apps’. This will take you to the Apps settings page.
Step 3: Choose ‘Google Workspace’
From the list of apps, select ‘Google Workspace’. This will lead you to the Services list. From here, choose ‘Gmail’ and scroll down to ‘Advanced settings >>’.
Step 4: Access ‘Append Footer’ Setting
In the ‘General’ Settings tab, navigate to the ‘Compliance’ section. Here you will find the ‘Append Footer’ setting. Click on ‘CONFIGURE’.
Step 5: Create Signature
An ‘Add setting’ window will open. Enter a description for this new Gmail signature. Then, either paste in your design or create one using the built-in editor. Once you are satisfied with your design, click on ‘ADD SETTING’.
Note that in this section it is allowed to add basic HTML such as image, bold, or italics.
Step 6: Save Changes
After adding your signature, remember to scroll to the bottom of the ‘Advanced settings’ page and click on ‘SAVE’. Now, your new signature will automatically be applied to all users in your selected organizational unit.
Complete Email Signatures Management in Google Workspace
This is where Bybrand feature comes handy, allowing you to update signatures remotely, eliminating the need for tedious manual work.
Watch the video with 6 minutes: How to Deploy Email Signatures Using Bybrand for Google Workspace.
Step 1: Creating an Email Signature with Bybrand
First, create a Bybrand account. Once done, you can create your first email signature. Bybrand has a gallery of professional HTML signature templates to choose from.
Step 2: Activate Bybrand + Google Workspace Integration
The next step is to activate the integration of Bybrand with Google Workspace. Go to the ‘Integrations’ area in Bybrand and activate Google Workspace. This allows Bybrand to load your Workspace users.
Step 3: Create Department and Import Users
Next, create departments and import users from Workspace to Bybrand. This allows you to automatically generate signatures for users imported from Workspace.
Step 4: Update Signatures in User’s Email Account
Finally, you can update the signature in the user’s email account. You can do this in two ways: individually or in bulk.
To update individually, click on the ‘Paste in email’ button. This will update one signature at a time.
For bulk updates, use the ‘Bulk update’ option. This saves time, especially if your company has more than a handful of employees.
Conclusion
Managing email signatures in Google Workspace can be a breeze with the right tools and knowledge. While Google Workspace provides basic features, using an email signature management tool like Bybrand offers added benefits and functionalities. It not only simplifies the process of creating and managing email signatures but also ensures a consistent and professional brand identity across all your organization’s emails.
So, take control of your email signatures and give your Google Workspace emails a professional, branded touch.
This article was originally published in: Email signature management for Google Workspace users.