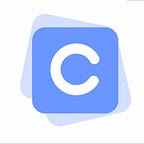If you’re like me, you’re probably frequently adding and editing events and tasks in your calendar. But, did you know that you can speed up that process by learning some handy shortcuts?
Personally, if there is one shortcut that you absolutely have to learn, it’s the shortcut for adding events. This way you can schedule a meeting or deadline with the click of one button and move on to more important tasks.
Since most online calendars support a “quick add” feature where you can quickly enter new event, this shouldn’t be a problem. For example, in Apple’s Calendar it’s ⌘ + N, while it’s simply by pressing ‘q’ in Google Calendar. From there, you can use a simple syntax to add an events: [event name] @ [time], like Lunch w/ Lucy @ 1pm.
So, are you ready to start regaining your time?
There are for the following calendars:
- Google Calendar
- iCal (Yosemite)
- Outlook Calendar
Google Calendar
Google Calendar, as if it weren’t already awesome, comes with the following easy-to-use keyboard shortcuts;
- Create event — c
- Event details — e
- Delete event — Backspace or Delete
- Undo last (if possible) — Ctrl+Z or z
- Go to previous time period — k or p
- Go to next time period — j or n
- Refresh the page — r
- Go to today’s view — t
- Day view — 1 or d
- Week view — 2 or w
- Month view — 3 or m
- Custom view — 4 or x
- Agenda view — 5 or a
- Search — /
- Add a calendar — shift += or +
- Quick add — q
- Print — ctrl + p or command + p
- Settings — s
- Keyboard shortcuts menu — ctrl + ? / command + ? or ?
Outlook
Look Google Calendar, Microsoft Outlook comes with some incredibly easy and useful keyboard shortcuts for your calendar.
These include;
- Jump to the Search the calendar edit box — Ctrl+E
- Open the Go to Date edit box — Alt+H+L or Ctrl+G
- Create a new appointment — Ctrl+N or Ctrl+Shift+A
- Create a new meeting request — Ctrl+Shift+Q or Alt+H, M+R
- Create a new item — Alt+H+I
- Create a new task — Control + Shift + K
- Forward an opened appointment or meeting — Ctrl+F
- Set up recurrence for an appointment or task — Ctrl+G
- Open an appointment when the reminder appears — Alt+O
- Open the reminder window — Alt+V+M
- Snooze when reminder appears — Alt+S
- Dismiss when reminder appears — Alt+D
- Daily view — Alt + D
- Weekly view- Alt + W
- Go to the next day — Ctrl+Right Arrow
- Go to the next week — Alt+Down Arrow
- Go to the next month — Alt+Page Down
- Go to the previous day — Ctrl+Left Arrow
- Go to the previous week — Alt+Up Arrow
- Go to the previous month — Alt+Page Up
- Go to the start of the week — Alt+Home
- Go to the end of the week — Alt+End
- Go to previous appointment — Alt+End Ctrl+Comma or Ctrl+Shift+Comma
- Go to next appointment — Ctrl+Period or Ctrl+Shift+Period
- Show today in the calendar — Alt+H, O+D
- Show the next seven days — Alt+H+X
- Show the daily view — Alt+H+R or Ctrl+Alt+1
- Show the work week — Alt+H+K or Ctrl+Alt+2
- Show the entire week — Alt+H+W or Ctrl+Alt+3 or Alt+Minus sign
- Show the month — Alt+H+T or Ctrl+Alt+4 or Alt+Equal sign S
- Show 10 days in the calendar — Alt+0
- Show one day in the calendar — Alt+1 (for 2 days — Alt+2 and so forth)
- Add shared calendars from other people or create a new calendar — Alt+H, O+C
- Create a new calendar group or add a department calendar — Alt+H, C+G
- Email a selected calendar to another person — Alt+H+E
- Share a calendar with others — Alt+H, S+C
- Publish a calendar online — Alt+H, P+O
- Flag an email that you need to follow-up on — Control + Shift + G
- Spell check — F7
Calendar (Yosemite)
Finally, here are the calendar keyboard shortcuts if you’re an Apple user.
- Add a new event — Command (⌘)-N
- Edit the selected event — Command (⌘)-E
- Edit the selected event in a new window — Option-Command (⌘)-I
- Go to the next field — Tab (while an event is open)
- Go to the previous field — Shift-Tab (while an event is open)
- Close the event editor — Escape (while an event is open)
- Select the next event — Tab
- Select the previous event — Shift-Tab
- Select the next or previous event — Arrow keys
- Move an event to another calendar — Control-click the event
- Move the selected event 15 minutes earlier — Control-Option–Up Arrow
- Move the selected event 15 minutes later — Control-Option–Down Arrow
- Open Calendar preferences — Command (⌘)-comma
- Show information for a calendar or event — Command (⌘)-I
- Show or hide the Address panel — Option-Command (⌘)-A
- Show or hide the Availability panel — Shift-Command (⌘)-A
- Go to the next day, week, month, or year — Command (⌘)–Right Arrow
- Go to the previous day, week, month, or year — Command (⌘)–Left Arrow
- Go to today’s date — Command (⌘)-T
- Go to a specific date — Shift-Command (⌘)-T
- Switch to Day view — Command (⌘)-1
- Switch to Week view — Command (⌘)-2
- Switch to Month view — Command (⌘)-3
- Switch to Month view — Command (⌘)-4
- Switch to full-screen view. To exit full-screen view, press Escape — Control-Command (⌘)-F
- Refresh all calendars — Command (⌘)-R
- Select or deselect the checkbox next to the selected calendar — Space bar (with the Calendar list open)
- Select or deselect all the checkboxes next to calendars in the Calendar list — Command (⌘)-click any calendar’s checkbox
- Add a new calendar group — Shift-Command (⌘)-N
- Add a new subscribed calendar — Option-Command (⌘)-S
If you’re not using any of the three online calendars listed above, what calendar do you use? And, if you don’t mind, what are the top keyboard shortcuts for your calendar? Let us know in the comments below.
Top Keyboard Shortcuts for Your Calendar was originally published on Calendar on August 10, 2018 by Nina Gass.