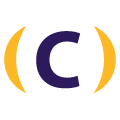How Azure Cost Analysis Exposes Cost Overruns and Wasted Budgets
By Phil Gorman, Centric Consulting Azure Program Manager, Modern Software Delivery
Azure Cost Analysis empowers businesses to gain real-time insights into their cloud expenses, optimize costs and regain control over their budgets. Learn how to analyze, visualize and manage costs effectively; set up budgets and alerts; and implement best practices for long-term cloud cost optimization in this blog.
Are you spending countless hours trying to understand your cloud costs but are still drowning in a sea of unexpected and unnecessary expenses? In this blog post, you’ll learn how Azure Cost Analysis can rescue you from budgetary chaos.
This powerful tool can help you gain real-time insights into your cloud expenses and manage your environment effectively. By the end of this post, you’ll be well-equipped to analyze, optimize and control your Azure expenditures like a pro.
First, you’ll need access to your organization’s Azure subscription. Access the Azure Cost Analysis tool by logging in to the Azure Portal, navigating to Cost Management + Billing, and then clicking “Cost Management.” Select “Cost Analysis” from there to dive into your cloud data.
Analyze Costs With Built-in Views and Time-Range Selection
Azure Cost Analysis enables you to view your cloud costs in various ways, and it provides you with a handful of viewing options that will help you determine which resources are driving your cloud data expenses.
To change views from the Cost Analysis section, select the “View” button from the toolbar. Azure defaults to Accumulated costs, but you can choose between options like Cost by service, Cost by resource or Daily costs from the drop-down list. Click the option you want to see, and the view changes seamlessly.
Additionally, you can customize the time-range selection and granularity to gain more relevant insights. In the Date section, choose a predefined period, like “Last seven days” or “This quarter,” or create a custom range. Switching between fields like daily, quarterly, monthly and yearly will help you uncover different cost trends over different periods. A mistake in the past no longer has to be a mistake in the future.
Filtering and Grouping Cost Data
You will want to use the filtering and grouping functions to take full advantage of the Azure Cost Analysis tool. Filtering and grouping your data by resource type, resource group, location or more than a dozen other options allow you to identify trends and make more strategic decisions about your cloud environment.
Filtering lets you omit data you don’t care about so you only see what you want, while grouping will add similar costs together and display different categories side-by-side.
To filter your cost data, select the “Add filter” button and choose the filter criteria (for example, billing period or resource type) from the drop-down list. Select the desired values and click the green checkmark to “Accept.”
To group your cost data, select the “Group by” button and choose your desired dimension (for example, location or resource group) from the drop-down list.
Using these tools, you could filter by resource type (such as virtual machines) and then group by location. If you’re viewing with monthly granularity, this combination would demonstrate the monthly fluctuations of your virtual machine spend in each Azure region.
Strategically combine grouping and filtering options to analyze what matters to you and your organization.
Visualizing and Exporting Your Data
The Azure Cost Analysis tool offers various visualizations to help you better understand your cost data. You can choose between bar, column, line and area charts, as well as donut or pie charts for aggregated data. Remember: selecting the correct visualizations vastly increases your chances of spotting anomalies, trends and areas for optimization.
To change the visualization type, click the visualization button in the top right corner (usually defaulted to an “Area” chart) and select your preferred option from the list. As you cycle through the different visualizations, you must decide which ones are the most appropriate for your situation.
In the following example we are viewing data for the previous quarter. Additionally, we are filtering by resource type, using daily granularity, and choosing to view as a line graph. With these settings we are able to see spikes in the activity of specific resource types, and we may be able to use this information to make critical decisions about our environment.
Once you’ve settled on the visuals and are ready to share your findings or store the data for future reference, you can export your cloud cost analysis as a CSV, Excel or JSON file. Simply click the “Download” button on the toolbar, select the desired format and click “Download charts.” Notice there’s even an option to schedule automatic exports daily, weekly or monthly!
Setting Up Budgets and Alerts
Setting up budgets and alerts is crucial to keep your cloud expenses in check. With the Azure Cost Analysis tool, you can create a budget for a specific period and receive notifications when your spending approaches or exceeds the defined limit.
To set up a budget:
- Start in the Cost Management section and click “Budgets.”
- Select the “+ Add” button and fill in the required details, such as the budget name, data range and amount.
- Choose the desired scope (subscription, resource group) and apply filters if needed.
- Now just set up alert thresholds and alert recipients to stay informed about your spending.
Pro Tip: Make sure to consider all alert recipients carefully. Adding alert recipients who have no interest in receiving alerts or don’t have the correct permission to take action may cause unneeded frustration.
Best Practices and Tips
As you mature in your cloud cost analysis and optimization journey, consider the following best practices and tips:
- Review your cost data at regularly scheduled intervals to ensure you’re staying within your budget and identifying trends and opportunities for optimization.
- Use Azure Reserved Instances and Azure Savings Plans to save money on long-term commitments for virtual machine and compute spend.
- Leverage Azure Advisor to receive personalized and actionable cost optimization recommendations.
- Use Azure tags to categorize your resources by project, department or any other relevant criteria, making it easier to analyze and manage costs.
- Monitor and analyze costs at different levels, such as by subscription, resource group, or resource, to comprehensively understand your cloud spending.
- Implement a clear governance strategy with policies and guidelines to prevent cost overruns and ensure efficient resource utilization.
- Educate your team about cloud cost management best practices, and involve them in cost optimization efforts.
Go Forth and Optimize
The Azure Cost Analysis tool is an incredibly powerful instrument that can help you gain control over and stay ahead of your cloud expenses. You can make informed decisions and optimize your cloud infrastructure by leveraging its features to analyze, visualize and manage costs. Using budgets and alerts, you can ensure nothing slips through the cracks and surprises you on your next bill.
And now that Microsoft has officially joined the FinOps Foundation, expect them to rapidly expand and improve this tool even more.
This article was originally published on centricconsulting.com.
Centric Consulting is an international management consulting firm with unmatched in-house expertise in business transformation, hybrid workplace strategy, technology implementation and adoption. Founded in 1999 with a remote workforce, Centric has established a reputation for solving its clients’ toughest problems, delivering tailored solutions, and bringing deeply experienced consultants centered on what’s best for your business