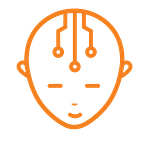Migrating All Your Data Over To Your New Android Phone
Buying a new phone is an event that most of us, if not all, absolutely adore.
Buying a new phone is an event that most of us, if not all, absolutely adore. A new phone brings with it brand new functionalities and in most cases, an updated version of whatever OS you were on, be it Android or iOS. And if you’re moving cross-platform, although it’s one of the best feelings there is, it can tend to get a little confusing at first, especially as far as migrating your data is concerned.
Well, do not worry, I’m here to help you out with that and to ensure that buying a new phone brings you nothing but happiness!
Android to Android
- Make sure you’re signed in to your Android phone with your Google account
This teensy little tip goes a long way. If you are signed into your Google account, Google takes care of backing up pretty much all the major stuff on your phone. Here’s what you need to do:
- Go over to System Settings and tap on ‘Backup and reset’.
- Make sure ‘Back Up My Data’ and ‘Automatic Restore’ are both flipped on, and that your Google account is linked with your device.
The former backs up app data, WiFi passwords and other settings to Google servers. So, if you have this feature turned on on your current device, you won’t need to do much at all when you buy a new Android device. Google will have you covered!
Automatic Restore ensures that while re-installing an app, (on your current device or on a new device) all the data and settings related to the app are backed up and restored. How cool is that!
2. Head over to ‘Google Settings’ for backing up passwords and photos.
On your phone, you’ll find an app called ‘Google Settings’. This controls a number of different services connected to your Google account. Just open the app drawer on your device and tap on Google Settings to open the app.
- Now, tap on ‘Smart Lock For Passwords’. This stores passwords from your supporting apps and websites to your Google account. This way if you sign in with Chrome on your new phone, you won’t have to re-enter the password. This works with several third-party apps as well. Make sure ‘Smart Lock For Passwords’ and ‘Auto Sign-In’ are flipped on, that’s pretty much it.
- If you’re done with that, tap on ‘Google Photos Backup’. This nice little feature by Google lets you backup all of your photos/videos onto Google’s servers so that if you get a new phone, they’re just a tap away.
You can choose the upload size and whether you want to backup over WiFi or WiFi/Cellular network. Personally, I’d recommend backing up over WiFi always.
3. Transfer SMS and MMS messages
Alright. This is probably the most cumbersome process of them all. Well, if you use Facebook messenger, Hangouts or WhatsApp for the most part of your day, they’ll have you covered as far as backups are concerned since all you have to do is sign in. Since WhatsApp only recently announced their backup integration with Google Drive, Let me guide you on how to go about it:
- Open WhatsApp and tap on the 3-dot menu at the top.
- Go to Settings
- Tap on ‘Chats and calls’
- Tap on ‘Chat backup’
- Here, you can choose to backup right now and also tell WhatsApp how frequently you want your chats to be backed up: Never, only when I tap ‘back up’, daily, weekly or monthly. Again, I’d advise you to backup over WiFi only.
Moving on to the messy part, SMS and MMS messages. An all time favourite app on the Play Store designed for this purpose is: SMS Backup and Restore. It’s really as simple as it sounds. The app will offload your messages to a microSD card (if your phone has one).
Otherwise, export them to a PC and then use the app to restore them on your new phone by connecting your Android device to the said PC.
4. Keep your music safe.
Frankly speaking, most people today use an over-the-top service for music. If you use Apple Music or Spotify, all you need to do is sign in to your respective account and you’ll be able to see all of your music right there in front of you. If you use Google Play Music, open the browser on your PC and head over to the desktop version of Google Play Music and upload your music there. This way, you’ll just need to sign in to Play Music on your new phone and all your tracks will be there, safe and secure.
Sadly the only service that works in India from the three mentioned above is Apple Music. So the oldest method of using a good old USB cable is still the best. Copy your music to a computer using a file browser, and then paste it into your new phone’s music folder. As simple as that.
iOS to Android
- Deactivate iMessage from your iPhone
Why? Because if you recently switched from an iPhone to any other platform (Android/Blackberry/Windows) and didn’t turn off iMessage, your number is still sending iMessages, not SMS or text. You won’t be able to receive the SMS/text messages someone sends you from his/her iPhone.
To turn off iMessage, you need to make sure you have your SIM card inserted into your iPhone and have a data connection/WiFi. Head over to the app’s settings and simply flip the iMessage slider all the way to the left. If you don’t have your iPhone anymore and you forgot to do this, you can go to the iMessage webpage and get this done pretty easily.
2. Back up your contacts
First of all, you need to know which account of yours is being used to save your contacts. If you don’t know this, tap on ‘Settings’ and go to ‘Mail, Contacts, Calendars’. Once you’re in the Contacts section, tap on ‘default account’ to see which account is selected. If it’s a Gmail account, Google’s got you covered as always. You just need to sign-in to your Google account on your new device and you’re good to go. If it’s an iCloud account, you can transfer contacts from iCloud to Android as follows:
- Go to ‘Settings’ and tap on ‘Mail, Contacts, Calendars’.
- Then tap on ‘Accounts’. You should see ‘iCloud’ listed here.
- Open iCloud and turn on the toggle for Contacts. This will prompt you to merge your device’s contacts with iCloud.
- Now, open a web browser on your PC and go to iCloud.com. Login with your Apple ID and tap on ‘Contacts’. Click on ‘Select all’ (at the lower-left corner of the screen).
- Finally, click the wheel and choose ‘Export vCard’.
- Now, open Gmail on your PC’s web browser and select ‘Contacts’ from the drop down menu at the top left portion of the screen.
- Tap on ‘More’ (at the top of the screen) and select ‘Import’. Choose the vCard file that iCloud generated for you. When importing is complete, Gmail will display the number of contacts imported.
- Finally, delete any duplicates by using the “Find & merge duplicates” function under the “More” button above the contacts list.
3. Back up your photos
Google Photos is one of the best apps that you can use for backing up your photos/videos. On your iPhone, simply install the app and go to the app settings after you’re done singing in to your Google account. Select ‘Backup and Sync’ and turn it on. Take a breather as all your photos/videos are saved to the cloud. This may take a while depending on the amount of photos and videos you have on your iPhone. On your new Android device, open the Photos app and you’ll be able to see all the photos from your iPhone.
4. Onto your Music
The simplest way to listen to your iTunes music library on an Android phone is to download and install the Apple Music app from the Play Store. Open the app, sign into your apple account and your good to go, all your music purchased from iTunes will show up.
That’s it, for now. You’re well set with your new phone! Congratulations!!
Originally published at Chip-Monks.