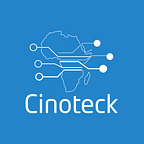Using Gmail Interface with a custom mailing address (setup)
The aim of this hack it to show our readers an additional benefit google has to offer. This feature is called Google Mail Fetcher; it is designed to enable users have access to all their mail accounts including your Gmail account from a designated location. Google has made it possible to configure up to 5 email accounts on its POP3 service.
The Gmail interface makes Gmail unique amongst webmail systems for several reasons. Most evident to users are its search-oriented features and means of managing e-mail in a “conversation view” that is similar to an Internet forum.
Please note that this article was not sponsored, and we are just sharing our views and opinions.
The setup is the same as configuring an Email account but with the advantage of having all the Emails centralized to Gmail making them more secure as regards password infringement and giving you an awesome Platform, unlike the generic webmail platform.
· You must have a Custom Paid Domain
· Create your domain email address.
· Obtain your email client configuration settings (you can find the information under View Email Client Info in Member Zone)
· Gmail account (if you do not already have a Gmail account, you can sign-up for a free one at https://accounts.google.com/signup)
The steps required to carry out this process is explained in detail below:
Procedure:
Open your Gmail account
- At the top right click the settings icon and Select Settings Tab
2. Select the Accounts and Import tab.
3. Scroll down to the ‘Check mail from other accounts’ section, click Add a mail account you own.
4. Enter your domain email address, then click Next.
5. Select ‘Import mails from my other accounts (POP3)’ and click next.
6. Enter your account’s server information.
This is the Incoming Server information on your Custom Email Client Info settings.
POP Server: Hostname of the mail server. You can use the domain name itself if the domain is pointing to the mail server.
Port: Most used ports are 110 for (Non-SSL connection) and 995 for (SSL connection). Select the port number by clicking the drop-down as shown above.
Select: the checkbox for more options.
Leave a copy of retrieved messages on the server: To leave a copy of all the mails in the server and you’ll be able to access emails of this account from multiple email clients if you want to access it from many devices.
Always use a secure connection (SSL) when retrieving mail: Establishes an SSL connection with Gmail and the mail server so that all the data transaction will be encrypted.
Archive incoming messages: To archive the emails of the email account that you are adding.
Click on Add Account after verifying the settings.
7. Once your domain email account has been successfully imported, you will be asked if you want to be able to send mail as this address. This lets you compose email messages in Gmail, but have them appear to be sent from your domain email account.
8. The first information you need to add is the Name that you wish others see when they receive your mail. You can set any name you wish.
The SMTP authentication credentials which includes:
SMTP Server: Name of the server through which you send mail. (Ask domain Administrator if you do not know)
Username: Your email address.
Password: Your email address password.
Port: 587 (SSL port) and 25 (non-SSL port)
Among the check box options, go with the recommended option ‘Secured connection using TLS’.
9. Click on ‘Add Account’. This will send a verification code to your email address as part of security and in the last step. check it and copy out the verification code.
Then paste the code into the box as shown below.
10. Once you have imported your domain email account to your Gmail account, go into Settings again.
So there you have it. You can configure up to five(5) custom mails to receive/send emails.
For further questions, kindly leave a comment.
Thanks for reading. Do give us a Clap and let us know how we're able to do this.
*Thank you for following. Until Next post*