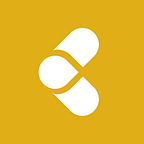메일 가져오기 — 프로젝트에 메일 활용하기
평소 사용하던 메일을 콜라비에서 문서로 동료들과 공유해 보세요. 클릭 한 번에 메일 내용을 협업공간의 문서로 공유할 수 있습니다. 공유된 문서로 할 일, 칸반, 간트차트, 캘린더 등 프로젝트 관리에 활용해 보세요.
📪 참고해주세요
메일 가져오기 서비스 Beta기간에는 최근 2주간의 메일만 볼 수 있으며, 메일 보내기 기능은 추후 제공할 예정입니다. 2주가 지난 메일은 콜라비에서 조회할 수 없지만, 이용하던 메일 서비스에서 삭제되는 것은 아니니 안심하세요.
Beta 기간에는 1개의 메일 계정만 가져올 수 있으며, 다른 계정을 연동하고 싶다면 “연결 끊기” 후 다시 연결하여 사용해주세요.
📍 가져온 메일 콜라비에서 100% 활용하기
- 매 번 여러 창을 열어둘 필요없이, 콜라비에서 한 번에 최신 메일을 확인 할 수 있어요.
- 동료들에게 전달 시, ‘복사 → 붙여넣기 → 일정 입력 → 파일 첨부’의 번거로움 없이 ‘문서로 전환’ 버튼을 클릭하세요. 메일 내용을 공유하면서 바로 동료에게 ‘할 일’과 ‘의사결정’을 요청할 수 있습니다.
- 메일에 쌓인 프로젝트 히스토리가 복잡하다면, 콜라비 문서로 핵심만 정리하고 ‘칸반’과 ‘간트차트’로 한 눈에 관리해 보세요.
🔗 메일 연결하기
왼쪽 메뉴에서 [메일 가져오기]에 접속하여, [메일계정 연결하기] 버튼을 클릭해주세요.
([설정]의 [외부 서비스]탭에서도 접속할 수 있습니다.)
[메일 가져오기]의 [가져오기] 버튼을 눌러 이메일 인증하면 바로 메일을 가져옵니다.
✅ 메일 연결 전, 꼭 확인해주세요!!
사용하는 메일 서비스에서 [IMAP/SMTP 설정]을 ‘사용’으로 반드시 체크해주세요.
[IMAP/SMTP 설정]이’사용 안 함’으로 설정되어 있으면, 메일을 콜라비로 불러올 수 없습니다.
[IMAP/SMTP 설정]은 이용하던 메일 서비스의 [환경설정]에서 설정할 수 있어요.
<Gmail 예시>
<NAVER 메일 예시>
1) 이메일 인증
‘메일 가져오기’에서 ‘Google 로그인’ 또는 ‘이메일/비밀번호(= 이메일 로그인 비밀번호)’ 입력으로 계정을 연결해주세요.
2) 서버주소/ 포트번호 입력
이메일에 입력한 도메인 주소에 따라 ‘서버주소’와 ‘포트번호’ 정보를 직접 입력하도록 요청할 수도 있습니다.
해당 정보는 가져올 메일 서비스의 [환경설정]의 [IMAP/SMTP 설정]에서 확인할 수 있습니다.
‘서버주소’에는 IMAP(수신메일) 서버와 SMTP(발신메일) 서버가 있어 각 주소를 잘 확인하고 입력해주세요.
‘포트번호’는 IMAP과 SMTP 각각 3자리 숫자이니 서버에 맞는 숫자를 입력해주세요.
<NAVER 예시>
3) 2단계 보안인증 설정 시, 앱 비밀번호 입력
메일 서비스에서 2단계 보안인증을 설정한 경우, 메일 비밀번호가 아닌 ‘앱 비밀번호’를 입력해야합니다. 2단계 보안인증을 설정하지 않았다면 메일 비밀번호로 로그인 해주세요.
<NAVER 앱 비밀번호 예시>
<gmail 앱 비밀번호>
https://support.google.com/accounts/answer/185833?hl=ko
📤 최신 메일을 확인하고, 문서로 멤버들에게 공유해보세요.
STEP 1. 메일계정 연결에 성공하면, 메일을 자동으로 콜라비에 불러옵니다
최초 연결 시에는 가져오기 완료까지 오래 걸릴 수 있으며, 완료 시 업데이트에서 알려드려요.
STEP 2. 동기화가 완료되었다면, 메일을 확인하고 공유하고 싶은 메일을 클릭하세요.
STEP 3. ‘문서로 전환’ 버튼을 클릭하면 콜라비 문서로 전환되어 편집 및 공유할 협업공간 선택을 할 수 있습니다.
스레드 메일의 경우, 원하는 스레드만 선택하여 꼭 필요한 내용만 동료에게 공유할 수 있습니다.