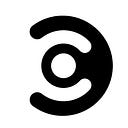Beginner’s guide for mining Commercium - How to mine CMM Step-by-step
Welcome to the “How to mine CMM” tutorial. The following guide will give you step by step information you need to successfuly start mining CMM.
Let’s Dive right in!
Wallet setup
Download the Commercium wallet from https://www.commercium.net/wallet and extract it to a random directory.
You can also choose the Webwallet and approved 3rd party wallets:
If you have chosen the desktop wallet, double-click on the Commercium-qt.exe file. The data will automatically be saved in %appdata%Commercium.
You´ll need a new unique receiving address, where your mining rewards will get sent to.
Next click on the receive tab > t-address. The first thing you should always do after generating a new address is
- Backup the wallet with File > backup wallet.dat
- Save private key via Export private key
Remember your address, you´ll need it shortly.
Guide for ASIC
There are currently 3 ASIC`s on the market, each with their own specifications.
Bitmain Z9 mini
Advertised Hashrate: 10 kSol/s
Overclocked Hashrate: Depending on the Batch, around 13–17 kSol/s
Bitmain Z9
Advertised Hashrate: 41 kSol/s
Overclocked/adjusted Hashrate (3rd Party): around 50–60 kSol/s
Innosilicon A9 Master
Advertised Hashrate: 50 kSol/s
I will guide you through the set up of an Bitmain Equihash miner, the guide is also applicable to the Z9 master, but it has a different management console than Bitmain`s.
Setup your ASIC and start it as it says in the miner manual.
To find the internal IP address of you miner you can download an IP-scanner here.
Type in the IP address in your browser and a popup will be shown, where you have to type in your username and password (in case of the Bitmain ASIC, its usual Root as username and Root as password)
You now have access to the control panel
To start mining CMM, you have to click on the Miner Configuration tab
URL: The pool website:Port (scroll down for a list of pools)
Worker: Your CMM address
Password: leave blank if unspecified by the pool operator
There are several pools to choose from.
Please check
https://miningpoolstats.stream/commercium
for the current list of active pools.
Click Apply — the miner will restart and start hashing on the specified pool in a couple of minutes
You can check the current/average Hashrate, uptime, temperatur and most important, the connection to the pool under the Miner status tab
You can check your current earnings and hashrate on the most pools itself with your CMM address → Pool website → Worker Stats → Worker lookup → copy paste your CMM address
Guide for GPU
There are a lot of miner-programs that you can use for the equihash algorithm, which the CMM blockchain is built on:
- DSTM
- EWBF
- BMiner
Which miner you choose is up to you, you can try all 3 and settle down on the one, which suites you the most or where you got more rewards.
Download one of these to your computer and don’t worry, they will be safe to run, despite the virus warnings that will show up later on. Just click “Run Anyway” when prompted. Download one and extract everything to your preferred folder
Step 3- Picking a mining pool
There are a handful of pools to choose from.
Typing ?pools in the Discord #botchat channel will return the info on active pools.
Here is a list of active reliable pools
VOIDr
Axe Pool
DME
Dragon Pool
247mines
Coinblockers
Miningspeed
Vpool
What you need from the mining pool website are a few things…
- Server — Find one in your region (EU, Asia, USA) “Eg. us.digitalminingexperts.com”
- Port — “Eg. 3032” Different pools sometimes use different ports for different difficulties depending on your rig. This info can be found on the front page of the mining pool website or the “getting started” page.
- Rig ID (optional) — Some pools allow a rig ID, this allows you as a miner to identify different rigs on the same pool. You can assign any rig id after your address by entering {Your CMM address}.MinerRig1 or whatever you want your rig to appear as on the website.
Step 4- Miner configuration
We will use EWBF miner as an example for the configuration. If you want to use another miner, you have to adjust the settings for the specific miner.
We need to go in the folder you extracted your miner to. Inside this folder, right click and create a new text document.
In that document, you will need to type the following for EWBF:
zm - -server {Enter the regional server from the mining pool you chose}
- -port {Port number from the mining pool}
- -user {YourCMMAddressHere.YourRigName}
- -color {leave blank}
Now, “save as” and give it a file name and at the end type .bat so for example Minerstart.bat, then below that change it from text document to all files in the dropdown.
Click save.
Now, a new file should appear in your miner folder with some gears on it and the name you just gave it.
Clicking this should take you to the miner screen and you are off and running!
If you have any questions, please feel free to comment below.
Most times, there is a example batch file in the download folder of the miner. Just replace the example inputs with your inputs, save it and you are also good to go.
Happy Mining!
The CMM support team can be found on Discord (here) if you have any questions with regards to polishing up this setup or need help with some specific configurations (eg. GPU-mining in general, overclocking, etc.) come and find us in the #helpdesk channel. We are a very friendly bunch and we are helpful too! 😃
If you found this guide helpful please give us a 👏 or drop us a comment below.
Website: https://www.commercium.net/
Telegram: https://t.me/CommerciumOfficial
Twitter: https://twitter.com/CMMBlockchain