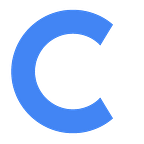How to Automatically Start Conferfly in Kiosk Mode When Computer Starts
Introduction: Ensure a smooth and automated startup of Conferfly in Kiosk Mode in your conference room on a Windows computer by following these steps. There is no need to open the Chrome app manually after a reboot.
Step 1: Creating a Conferfly Shortcut
- Right-click on the Chrome app icon on your desktop.
- Select “Copy” from the context menu.
- Right-click on the desktop and choose “Paste shortcut.”
- Rename the shortcut to “Conferfly.”
- Right-click on the shortcut and select “Properties.”
- In the Target field, append the following:
--kiosk --kiosk-printing "https://conferfly.com"The texts in the target field will look something like this:
"C:\Program Files\Google\Chrome\Application\chrome.exe" --kiosk --kiosk-printing "https://conferfly.com"7. Click “OK” to save the changes.
Step 2: Setting Up Automatic Startup
- Right-click on the Start button (Windows icon) at the bottom-left corner of your screen.
- Select “Run” from the context menu (or just type “run”).
- In the Run dialog, type or copy and paste the following command:
shell:startup4. Press Enter or click “OK.”
5. This opens the “Startup” folder in File Explorer.
6. Copy or drag and drop the “Conferfly” shortcut into the “Startup” folder.
Step 3: Testing Automatic Startup
Important: Before testing, ensure that Chrome is not set to auto-start in Windows. To check, press Ctrl+Alt+Delete, then navigate to Task Manager > Startup, and disable Chrome if it’s set to auto-start.
- Restart your computer.
- After the restart, Conferfly should automatically launch in Kiosk Mode.
Note: Ensuring Room Lock in Conferfly
Always remember to lock the room in Conferfly, ensuring that Conferfly automatically redirects to the designated locked room upon startup.