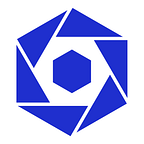Announcing Stargazer v2.1: Multi-Chain Support
We are excited to announce that Stargazer Wallet v2.1 has been released! This new and exciting release introduces multi-chain support with the Ethereum network and allows our community members to store all of the Hypergraph ecosystem tokens in one wallet. This means that users can now store, transact and interact with $DAG, $LTX and $ETH all in one place.
Although we currently only support $DAG, $LTX and $ETH, we plan on adding support for additional ERC20 tokens in future releases.
To support the multi-chain release, we have redesigned our Wallets page to clearly identify and differentiate between multi-chain wallets (which support $DAG, $LTX and $ETH) and individually imported Private Key Wallets (which separately/individually support either $DAG or $ETH).
If you currently use the Stargazer Wallet, you will be updated to the newest version automatically.
If you’re a new user, click here to install, and follow our video tutorials to help you get started.
Below, you will find a detailed guide to our new wallets page.
Refreshing All Balances
Clicking the button that looks like a looped arrow in the home screen will refresh the balances displayed for Constellation $DAG, Ethereum $ETH, and Lattice Token $LTX.
Asset Activity
Clicking on any of the following Constellation, Ethereum, or Lattice Token assets in the home screen will navigate to the activity screen for the selected asset.
Refreshing Balance
Like on the home screen, you will find a button that looks like a looped arrow in the asset activity screen. Clicking this button will refresh the balance and transaction activity for the asset on screen.
Sending Assets
The following steps will walk through the process for sending DAG, Ethereum and Lattice Token. Note that the steps to send Ethereum or Lattice are one and the same, so the walkthrough shown for Ethereum also applies to the Lattice Token.
Sending DAG
- Click the “Constellation” asset from the home screen.
2. Click the “Send” button in the Constellation Asset Screen.
3. Enter the recipient’s address, DAG amount, transaction fee and click ‘Send’.
4. Review the transaction and click “Confirm”
Sending Ethereum
- Click the “Ethereum” asset from the home screen.
2. Click the “Send” button in the Ethereum Asset Screen.
3. Enter the recipient’s address, ETH amount, adjust the gas price and click ‘Send’.
4. Review the transaction and click “Confirm”.
Receive Assets
To receive an asset you will require the asset address. To share the address you will need to visit the asset activity screen to copy the address. When in the activity screen notice that at the top of the screen the address is partially displayed, click the partial address to copy it to your clipboard.
Block Explorer
The block explore links in the assets screen can help provide more details for an asset or a specific transaction. Note that the method to view the block explorer for all assets is the same.
- Wallet Details: Click into an asset and at the top right next to the asset address you will find a link to view all transaction data related to the address.
- Transaction Details: Each transaction in the Activity section of an asset will have a link to the block explorer that outlines the details of the transaction posted to the network.
Settings
Wallets
The following describes wallet features and how to access each feature. To access the list of wallets, click the wallets button in the settings screen.
Settings View
Wallet List View
View Wallet Settings
To access the settings for a wallet, click the icon displayed below for the wallet you would like to configure in the wallet list.
The setting will allow the following functions:
Renaming your wallet
In the wallet settings you will find a “Name” input field, you can rename the wallet by clicking the name field and entering a new name.
Recovery Phrase
If you forgot to save your recovery phrase, clicking the show recovery phrase button will navigate you to the recovery phrase screen. In the recovery phrase screen enter your wallet password and the recovery phrase will be displayed in the container below.
Step 1: Click “Show Recovery Phrase”
Step 2: Enter your password to reveal your seed phrase.
Delete Wallet
If you no longer need your wallet you have the option of deleting it. By clicking the “Delete Wallet” link in the wallet setting will lead to the Delete Wallet screen, enter your wallet address and click “Done” to permanently delete your wallet.
Step 1: Click “Delete Wallet”.
Step 2: Enter your wallet password and click “Done”.
Creating New Wallet: Click the icon displayed below, located in the wallet list view. This will begin the process of creation of a new Multi-Chain Wallet.
Step 1: Click on the Wallets link in the settings.
Step 2: Click the plus icon located in the top right.
Step 3: Click “Create New Wallet”
Step 4: Enter the name for the new wallet and click the “Next” button.
Step 5: Click “Finish” button to complete the wallet creation process or click “Show Recovery Phrase” to obtain a copy of your recovery phrase for the new wallet.
Show Recovery Phrase
To copy the recovery phrase, enter your wallet password and then the phrase will be displayed in the box below.
Import Wallet
Import allows for a variety of different import types; Multi-Chain, Ethereum and Constellation. The first steps for all import types is to access the “Import Wallets” button via the settings.
Step 1: Open the settings screen by clicking the menu button in the top right of the home screen.
Step 2: Click the wallets link in the settings screen to access the wallets list screen.
Step 3: Click the icon displayed below, located in the top right of the wallet list screen.
Step 4: Click the “Import Wallet” button.
Note: The “Imports” wallet button will bring you to the Import screen.
Multi-Chain Wallet
Multi-Chain is the default import type, here you will use a recovery phrase to import the wallet.
Step 1: Click the “Multi Chain Wallet” button.
Step 2: Input your 12 or 24 recovery phrase, name for the account and click the “Import” button.
Ethereum
Click the “Ethereum” button in the import screen.
Select the type of import, either private key or JSON file.
Private Key
Paste your private key, the name for the account and click the “Import” button.
JSON file
Choose your JSON file, enter the password for the JSON file, enter the name for the account and click the “Import” button.
Constellation
Click the “Constellation” button in the import screen.
Select the type of import, either private key or JSON file.
Private Key
Paste your private key, the name for the account and click the “Import” button.
JSON file
Choose your JSON file, enter the password for the JSON file, enter the name for the account and click the “Import” button.
Stargazer Wallet is a cross-chain functional wallet for the future of an interconnected blockchain ecosystem. The Stargazer Wallet, created by Stardust Collective, is a browser extension wallet for holding and transacting your $DAG, $LTX and ERC20 tokens. We see this as the first puzzle piece in creating an ecosystem that seamlessly interoperates with other blockchains and native ecosystems.
For any questions on the Stargazer Wallet, please be sure to join the Stardust Support community!