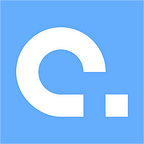How to Convert a JPG to a PDF in 4 simple steps?
If you don’t have the correct tool, converting a JPG to a PDF document can be difficult. To achieve the best possible results, Coragi ImagePrint allows you to customize the size, rotation, colors, and other aspects of the image before the PDF conversion.
When you capture a screenshot on your Windows 10 computer, either with the built-in Snipping Tool or with third-party applications, you’ll probably save it as a JPG or PNG file. JPG and PNG are common image formats that are supported by most apps and operating systems, and you’ve most likely used them before.
The PDF document is another popular file format. The PDF format is distinct from the JPG and PNG formats in that it is not classified as an image file. Instead, it explains how to print a document and its contents. As a result, converting an image to a PDF document is not straightforward, and some additional processing is required.
In just four simple steps, you can convert a JPG image — such as a photo or a screenshot — to a PDF document with Coragi ImagePrint:
- Start Coragi ImagePrint
- Insert one or many JPG photos.
- If necessary, adjust the size and make any color corrections.
- Convert to PDF
We’ve taken care of all the complexities for you, but we’ve also given you the freedom to customize the output precisely how you want it.
Choosing the right tool
There are numerous methods for creating a PDF document from a JPG image. For this type of conversion, Windows 10 already offers some basic built-in features. However, this is not the best strategy. If you don’t have any other options, you may always utilize Microsoft Print to PDF, a virtual PDF printer.
Your Windows 10 PC already has it installed. A “virtual printer” appears in your computer as a regular printer, but instead of printing the source document to a physical paper, it creates a PDF file on your local file system. When you press print, you’ll be asked where you want to save the file.
While a virtual PDF printer may be the best option in some situations, printing to a virtual printer without making any changes may result in unexpected consequences. You’d have no control over how the image appears on the printed page. Furthermore, the image quality exhibited in the final PDF page may be questionable.
Get started
Instead, let’s see how to convert a JPG to PDF properly:
- Open the Coragi ImagePrint application.
- Insert an image by selecting Insert > Image from the top menu bar.
- Locate the JPG file that you want to open.
- Select the file(s) you want to open and click the Open button.
After that, the chosen image(s) will be added to the page. We’ve included a lovely image of a waterfall and stones covered in green moss below. The attached photo is much smaller than the actual paper size, as you can see.
The paper margins are the dotted lines on the outer edges of the white paper you see on your screen. Anything outside of these margins will not be shown in the PDF document when it is exported. When you send a photo or PDF document to your printer, it is unlikely that it will be able to print on the paper’s edges. This is due to the printer’s physical restrictions.
As a result, you’ll need to leave some empty margin space to prevent your image’s edges from being cut off when printing. Because most PDF documents will be printed at some point, it’s a good idea to plan ahead of time.
Changing the page setup
On the top menu bar, select File > Page Setup… to change the page margins. The top, left, bottom, and right margins can all be specified there. You can also modify the page orientation to suit your needs.
A wide range of standard paper sizes, including common photo sizes, are available. By selecting the last option, “Custom Size,” you may even define your own paper size. However, most physical printers have limitations in terms of which paper sizes they can support. Creating your own unique customized paper size may make it difficult for recipients of your PDF to print it. In most circumstances, PDF reader programs will automatically translate these custom sizes to a common format, such as A4 or Letter.
To save your changes, press OK (if any).
The document size has now been changed. The next step is to resize the image to fit the paper you’ve chosen.
Resizing the image
Now, select the imported image by clicking on it. White rectangles can be found on each side and in each corner. You can enlarge the image by hovering the mouse pointer on one of these rectangles and pushing the mouse button. If you want to keep the scale ratio (i.e. a consistent width-to-height ratio) while moving the mouse, hit the CTRL key on your keyboard. You’ll notice that the image’s location and dimensions are snapped to a grid when resizing or moving it. Press and hold the ALT key on your keyboard for more precise freehand shifting and resizing. This is a useful feature for fine-tuning.
Cropping the image
Cropping an image involves removing parts of it that aren’t wanted. Often, you only want to show a portion of an image. To crop an image, right-click it and select Crop from the menu. You can also use the main toolbar’s Crop button.
Two sets of objects will now appear on top of each other: the Picture and the Crop View. After you’ve finished cropping, the Crop View shows you the image’s real visible area. The Picture and Crop View settings are found in the Properties window on the right-hand side of the main window.
There are two pairs of resize handles as well. The picture can be resized using the outer white rectangles, while the crop view can be resized using the black angle brackets.
If you modify the size or location of the Crop View, the final image’s characteristics will change as well. Any modifications to the Picture’s size or placement will only affect the visible portions of the underlying image. You should alter the size of the Crop View (not the Picture) if you need to establish a precise image size, such as for printing a passport photo. After that, you can resize the image to just see select areas of it.
Reset the crop process by right-clicking on the image and selecting Reset > Crop. Of course, hitting the Undo button (Ctrl+Z) on the main toolbar will also undo a recent crop action.
Export JPG to PDF
It’s time to produce the actual PDF document after you’ve imported all of the photographs and adjusted their sizes.
Create a PDF document by selectingto
File > Export > Create PDF Document
The following dialogue box appears:
To begin, you must first specify the target folder and filename. To find your folder, press the Browse button […] next to the “File name.” Check to see that you have write permissions to the destination folder.
The next step is to choose which pages to print; you don’t need to make any modifications if you only have one page or wish to export the full document. You have the option of exporting individual pages or one or more ranges of pages.
You can opt to export the PDF in a layout that differs from the source content. You can alter the output page size and orientation. These modifications will have no effect on the original content and are solely relevant to this PDF export.
In rare circumstances, it may be necessary to reduce the size of a large drawing to fit on a smaller paper sheet. This can be fixed by using a custom scale to reduce or raise the size of the result. Normally, you could simply resize the images in your source document to achieve the same outcome.
After you’ve selected on the PDF document’s output format, click the Publish button to create the PDF file. It may take some time for the PDF document to be generated. Any effects or adjustments you’ve applied to the original photos will be attempted to be preprocessed by the software. This is done to make the final document smaller. Images that span multiple pages will be cropped separately for each page. This prevents the same image from being written to the same document numerous times.
The final document will be opened in the default PDF viewer after the PDF production is complete. If you don’t already have one, I recommend downloading and installing Adobe Acrobat Reader. If you need to make changes to an existing PDF document, you can purchase Adobe Acrobat DC software.