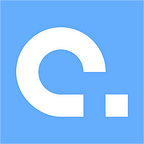The best way to print a large image across numerous pages
Assume you have a large picture with high resolution, such as a map, a billboard, a banner, or any other publication that you wish to print and distribute. If you print it on a single page of A4 paper, the size will be quite small, and all of the details will be lost. Alternatively, you can divide the image into smaller pieces and print it on many sheets.
Depending on the type of drawing required, a huge diagram can be generated using PowerPoint or an internet application. Splitting a drawing into numerous pages isn’t always straightforward. Unfortunately, this is not an option with PowerPoint. Only a few tools can do this.
Fortunately, Coragi ImagePrint makes printing a huge image on several pages a breeze. The user-friendly application allows you to drag and drop photos and illustrations to arrange them exactly how you want them. A photo can easily be stretched across numerous pages. You can also change the colors, crop, and rotate the image if necessary.
So, how do you go about doing it?
First, make sure that you have downloaded the aplication. You can find it in the Microsoft Store.
Then start Coragi ImagePrint by pressing the Windows Start Menu button in the bottom left corner of your screen and typing “Coragi ImagePrint” in the search box.
The next step is to insert the image. From the top menu bar, select Insert > Image. After you’ve found the photo or picture you want to open, press the Open button.
Click on the inserted image to select it. Resize the image by moving your mouse over the resize handles and pressing the left mouse button. Additional pages will be added automatically if the image expands beyond the current page’s bounds.
The image will most likely not fit perfectly within the page bounds. Cropping the image, or removing undesirable areas, will help you avoid white blank pages. Right-click and pick the Crop menu item after selecting the image with the left mouse button. The black crop handles can be moved to alter the visible area of the image.
When you’re finished, press Enter on your keyboard or click on an empty area around the image.
You now have the choice of printing or exporting the document to PDF. We’ll print the document in this case. On the main menu bar, go to File > Print.
The Print dialog appears, with a print sample of your poster displayed. You can choose your printer and alter the page size, orientation, color mode, and other options in this dialog. To send the document to the printer of your choice, press the Print button.
Please read the article “4 Easy Steps to Convert a Picture to PDF” if you want to know how to export the photo to PDF.