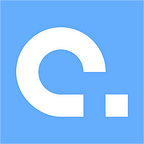Employee Absence Tracker for Microsoft Excel
Every employee will be absent from work from time to time. For a variety of reasons, businesses must deal with sick leave in some form or another. Absences might range from a mild illness that goes away in a few days to a long sick leave that has a substantial impact on a team’s performance and delivery. Vacations, courses, or other personal reasons may be the cause of absenteeism in other cases. This is very normal and unavoidable.
In order to build appropriate work schedules and deliveries for the coming periods, you must accurately control absence and attendance. Smaller businesses, activities, and projects rarely require a full-fledged integrated software solution. A simple Excel template will suffice.
To visually manage staff holidays, course attendances, and sickness, Coragi has created a simple and easy-to-use employee absence tracking template in Microsoft Excel. It is a visual tracking application that assists you in keeping track of your employees’ absences.
When running a business or a one-time initiative, keeping track of absences is critical to success. The success of a project is heavily reliant on essential resources consistently operating at their highest levels in order to satisfy predetermined milestones and deadlines. As an employer or project leader, it is your obligation to follow up on absent employees and team members, as well as to prevent stress-related absences.
Why should you use the Absence tracking template?
The Coragi Absence Template for Microsoft Excel is a simple and inexpensive solution for keeping track of absences that can be used over and over. This template is for you if you need to keep track of your team members’ vacations while working on a project. For teams of any size, managing annual leave is an essential. The form has been used to track employees’ time off and unscheduled absences by both project and line managers. When you start using a dependable and transparent absence tracker, the number of unplanned absences may decrease, making it much easier to prepare ahead.
A single worksheet for the entire period is included in the employee time tracking template. By using the normal functionality for hiding columns in an Excel sheet, you may easily hide previous periods from the present view. The template’s main aim is to create a visual representation of the team’s absence, not to compute the number of days or pay reduction. A standard HR system should manage all salary-related issues.
If your firm uses the online edition of Microsoft Office 365, the Excel template can be shared with all team members in SharePoint or Teams. Microsoft Excel’s web and desktop interfaces allow many users to work on the same document at the same time.
How to use the template
To use this template, you’ll need to first get a valid Microsoft Office license and then install it on your computer. The template is also compatible with Microsoft Office 365 Online. This template is compatible with Microsoft Excel 2007 and later.
The next step is to save the template locally on your computer after downloading it. You can download the absence tracking template for Microsoft Excel from our online store.
Open the template by double-clicking on the downloaded file’s filename, or by starting Microsoft Excel from the Start menu and selecting File > Open.
Configuration of the Absence tracking template
The template is a macro-enabled spreadsheet that creates a professional-looking calendar with easy-to-read month and day titles, week numbers, and dates. We require you to fill in a few options in order to produce the relevant period and week numbers. Making a copy of the original template before starting with the setup is a good idea, as previously suggested.
The configuration contains the following fields:
- Name: Specify the name of your company, department, project or event that this absence tracker will be used for.
- Year: You can specify the year in which the absence planner template will start. Since the template is generated dynamically any year is supported. The absence planner template is defaulted to the year 2021, but can be changed to your preferred period. How many years do you want your absence tracker to cater for?
- First day of the Week: The absence template is used all over the world. If you live in the USA, the first day of the week is Sunday. In Europe the first day of the week is normally Monday (ISO 8601).
- First Week of the Year: Different countries calculate the week number differently. There are two options: “First 4 days” and “First January 1st”. In the USA you would choose “First January 1st”, while in Europe the ISO 8601 standard is used, i.e. “First 4 days”. For more information about week numbers, please visit Wikipedia.
- View: You can specify if you want to show all days of the week, or only the weekdays (i.e. Monday to Friday).
- Number of People: Any number of employees can be specified. Whether you have 10, 20 or 50 employees this template is for you. However, the generation of the document will take longer time the more people (rows) you add.
- Create Calendar: Press the Create Calendar button when you are ready to generate the absence calendar. You have to wait a few seconds or minutes for the macros to complete the work. When the document is ready, a message box is displayed.
The Calendar
The generated calendar includes the following information (from the top):
- Week number
- Month name and year
- Day number
- A three letter day name
In the template, non-working days are represented by a light gray cell. This is simply for show; they are not given any special treatment. Non-working days are only viewable if you build a calendar for the entire week (including weekends) rather than just the working days.
We’ve added four different colored buttons to distinguish between the various forms of absence.
- Normal: The white button denotes regular business hours. It denotes that the employee is a piece of work.
- Vacation: The red button indicates that the employee is on vacation. This could include both paid and unpaid time off.
- Leave: When an employee is on sick, maternity, or patternity leave, or any other sort of leave, the purple button indicates that they are on leave. This could be both compensated and unpaid time off.
- Course: When an employee is enrolled in an approved internal or external course, the green button appears.
To specify any form of absence, click the left mouse button to select the corresponding cells, then press any of the colored buttons. Instead of pressing a button, you can use your mouse to right-click and then select the appropriate depart type.
How did we do?
We would love to hear how well our Excel template worked for you and how we could improve. Please write you feedback in the comments field below. Also check out our video explaining how to use the template on YouTube.