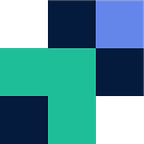One thing most can relate to, is going to a presentation and someone asks you to upload your Microsoft PowerPoint file to Google Drive to use Google Slides. Just as you start your presentation you notice that you formatting is gone and you are now left with some fancy calligraphy pirate font that no one can understand… great!
Everyone likes to be different, most vendors have their own niche “thing” that makes their product a challenge to use and goes against the norm. A prime example is Apple, most things they have done has gone against the norm, but overtime became a new standard. Unfortunately Google’s proprietary file types are not enjoyable, cause headaches and in reality, what was the point.
What are the primary file types
- Google Doc (.GDOC) — Google’s equivalent to a Microsoft Word .docx file, used for word or text documents and created through docs.google.com
- Google Sheet (.GSHEET) — Google’s version of an Excel spreadsheet without all the power. Accessed through sheets.google.com
- Google Slide (.GSLIDE) — Google’s version of a PowerPoint slide, very light and often messes your formatting worse than moving a image in Microsoft Word. To access head to slides.google.com
To compare the differences between Microsoft Office and Google Docs, we would recommend checking out Go Skills comparison.
A common annoyance found with Google Files, is when you are looking to move from Google Drive. Unfortunately, when you are working in the Google Drive space, all files created are created using the above file types. When the time comes to move from Google Drive to the likes of Dropbox or OneDrive, the files become unusable because no one outside of the Google Eco-system can use these files.
When moving from Google Drive to Dropbox or OneDrive, MoveBot makes the switch easy. By default MoveBot will automatically convert the Google file types into the likes of .docx, .pptx and .xlsx ensuring you can continue to use these files at your next destination.
If you didn’t want to move between storage, you could easily use MoveBot to simply convert all of your Google files back into your current Google Storage. All it would require is setting your source and destination storage as your current Google Drive.
Related Posts