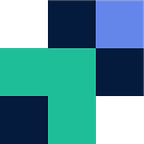Box is the secure collaboration tool that offers the best security and information governance across the storage providers. They tick all the boxes from strict data privacy, residency and industry compliance. Migrating your team from Google Drive into Box can be daunting as Google is quite the simple platform that doesn’t offer too much when it comes to extensive features and security. However, migrating out of Google Drive has its challenges, this ranges from duplicate files in the same directory to different proprietary Google file document types that other platforms do not natively support.
Google Drive to Box migrations are simple, fast and cost effective with Movebot. Movebot handles errors, Google limitations and will automatically convert your Google Doc types into Microsoft Word during your migration, and at no extra cost.
Step 1: Create a Movebot account
Navigate to https://admin.movebot.io/register and create an account, it’ll only take a minute. Once your account is created you will be taken into your Movebot dashboard.
Step 2: Go to Movebot’s project manager
You can create a simple migration, however to use all of Movebot’s migration features (auto mapping and discovery, versioning, permissions, etc.) you will have to use Movebot’s project manager.
Step 3: Create a new project
A project encompasses multiple migrations, or transfers. For example if you were migrating your company in waves or stages then you could create a separate project for each wave, or if you manage multiple clients, each client could have their own project. The project wizard you are about to go through will create a base template for all of your individual migrations to use, these settings can also be amended at the individual migration level.
Click Create New Project and provide the project a meaningful name. Click Save and Next.
Step 4: Add G Suite as the source platform
From the dropdown select Google G Suite Domain. You will need to navigate to your Google Admin Portal and provide Movebot domain wide authority to access drive files in a read-only capacity. Once you’ve done this, wait 5 or so minutes for the changes to take effect.
Enter your Google Admin email address as the admin user in the space provided and then your Google Domain in the space below.
Once completed click Next Step.
Step 5: Add Box as the destination platform
From the dropdown select Box. Box is easy, all you need to do is login via OAuth into your Box Administrator account and tick Team Admin.
When you’ve been through the OAuth process click Next Step.
Step 6: Map users and team drives
Now you can add and map users, drives and folders from the source and destination. If your users and drives have the same username or drive name you can use the auto map method, otherwise you can upload a CSV file to bulk map users, or add each mapping one by one. We will use our auto-discover function for this guide.
Once you’ve added users via your chosen method you’ll be taken through to the next step. Otherwise click Next Step, you can also configure more users and drives later.
Step 7: Permissions/Metadata
You now have the option to enable Movebot migrating file and folder permissions (including shared), modtime and any file versions. You can bring all file versions or you can choose to bring the last x amount. If you have any questions or need assistance with this please don’t hesitate to reach out to the team.
Click Next when you are ready.
Step 8: File Types
Migrating from Google Drive we would recommend leaving all the options enabled. As Google allows duplicate files and folders and also supports their own proprietary format. Movebot will automagically fix these errors as they are migrated across. Additionally, you can choose certain file extensions to include or exclude from your migration (*.mp4, or REGEX formatting). By default Movebot attempts to migrate all files and folders possible.
Click Next when you are ready to continue.
Step 9: Settings and Advanced Options
Movebot is fully customizable right down to the region the migration is run from and how many worker nodes you wish to run on each individual migration. When migrating from Google to Box we would recommend no more than 3 nodes per a migration, as there are limitations on the providers end that could impact your migration negatively if adding too many nodes.
Click Save when you are ready to continue.
Step 10: Go
You’ll now be taken back to your projects dashboard. You can now start all or some migrations, run preflight discovery scans, edit each individual migration or dig deeper and look into the logs and analytics.
For any help or assistance, or for more information on cloud data migrations please don’t hesitate to reach out to our Movebot humans, or visit our website and knowledge base.
Related Posts
Originally published at https://www.movebot.io.