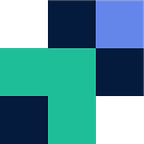How to export from Skyvia to an SFTP endpoint for an automated workflow
Skyvia enables you to automatically export data on a regular basis to an SFTP endpoint. When using the likes of Couchdrop SFTP, this could be utilised as part of an ETL process, primarily if you are looking to expose this data to a vendor or transfer this data to a cloud storage platform or share.
A standard example process could be similar to the below where data is transformed into a CSV and then be directly uploaded via SFTP where a webhook event is sent to a partners platform to then pull down the data for their use.
As Couchdrop SFTP enables you to connect any cloud storage endpoint in the backend (SharePoint, Dropbox, S3, Azure Blob, etc.) it is fully agnostic and enables you to get your data to a platform that can be utilised by yourself or an automation workflow in a simpler manner for processing. Additionally, you could combine Skyvia with another no-code platform (Zapier, Boomi or Xplenty) so that on the CSV being upload a webhook is sent and the other platform automatically pulls down the data and performs additional transformation or includes the CSV into another workflow.
How to export content from Skyvia into another workflow
- Step 1. Create Couchdrop SFTP account
- Step 2. Configure Couchdrop SFTP as a Skyvia connection
- Step 3. Create an export workflow
- Step 4. Utilise Couchdrop SFTP webhooks to initiate next step in workflow
Step 1. Create Couchdrop SFTP account
First you will need a Couchdrop SFTP account, you can then connect your own cloud to the backend or use Couchdrop’s hosted storage. Additionally, you can create users who are restricted to certain file operations and paths.
Step 2. Configure Couchdrop SFTP as Skyvia connection
Once you have a Couchdrop SFTP account you will need to create a new connection in Skyvia by clicking +NEW -> Connection.
Step 3. Create an export workflow
Select your source connection from the drop down, in this case it is the demo DB. Additionally, choose your Couchdrop SFTP as the destination connection and select your desired target path.
Create a task and choose the objects you would like to export as a CSV file.
When you are ready, run the task manually to test it is working.
Within Couchdrop’s SFTP audit log, you will see the transaction was successful (note the upload of orders.csv)
Step 4. Utilise Couchdrop SFTP webhooks to initiate next step in workflow
For this step we have included Skyvia and Integromat to complete an easy to see workflow. In this situation, when Skyvia uploads the CSV file, Integromat is alerted via a webhook to then pull the file down, reupload it elsewhere and delete the file from the source. For another guide on ETL, workflows and Integromat see here.
To get up and running with Couchdrop’s cloud SFTP server and integrate it into your automated workflow, navigate to Couchdrop’s website to sign up or learn more.