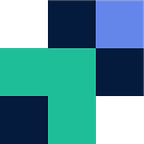How to migrate from Google Drive to Box cloud storage
Moving your individual storage from one provider to another is one challenge, but how about moving your entire team, or better yet — your organisation? Often you have to outsource this work or find hacky solutions to help make the move bearable. Or, download all the files and then re-upload (sync) the files to your new provider.
Are there easier ways? Sure there are, especially with Movebot. Movebot can move your entire organisation, or team no matter the size and it really doesn’t take much time at all. If you require additional assistance with your migration, Movebot has a team of experts happy to help and assist!
Step 1: Create a new migration
- Navigate to your Movebot Dashboard and click Create New Migration at the top of your screen
- Select the type of migration you are looking to do. Chances are with Google Drive Enterprise or Workspace your migration is going to involve multiple users and drives, in this case select Organisation/Project Migration
Step 2: Name your Project
- Provide your project a name, then click Save and Continue
Step 3: Configure Box as your Source Platform
- Select Box from the drop down and authenticate as team admin
- Click Save and Continue
Step 4: Configure G Suite as your Destination Platform
- Select Google GSuite Domain from the drop down and authenticate your account
- Click Save and Continue
Step 5: Map your users, folders and drives
- Select the means you would like to discover, map and configure your users, shared drives and folders
- When ready, click Continue
Step 6: Persist Permissions and Modtime
- Select whether you would like to preserve permissions
- Enable or Disable the preservation of modified time
- Enable or Disable the migration of file versions
- Select Save and Continue
Step 7: File Settings
- You can now choose to include/exclude files within the migration, or use REGEX to filter further. By default Movebot will attempt to migrate all files.
- We recommend leaving everything else as default to ensure you migration performs optimally.
- Click Save and Continue when you are ready
Step 8: Migration Settings
- You can configure additional migration settings here to further optimize or tweak your migration
- Click Save and Continue
Managing your Migration
- You are now taken to your migration dashboard where you can:
- Start/Stop your migration
- Rerun failures
- Dive into the migration to see analytics and reporting
Click below to go back to Movebot and Get Started
Should you have any issues or questions, please do not hesitate to email support@movebot.io
Movebot Google Drive Migration FAQ
How is Google Drive Enterprise different compared to other providers?
Google Drive Enterprise is similar to Dropbox Business in the sense there are three categories, users, drives and shared files. Users hold and own the data within themselves, shared drives are centralised data repositories that users access based on permissions and shared files are files that have been shared with a particular user. Movebot enables you to migrate users, data into team drives and when using permissions, migrate shared files.
Google Drive unsupported characters and files and quirks
Unlike most platforms, Google supports all characters and file types, as well as permits duplicate files and folders at the same level. Google’s major quirk is each user has a daily upload limit of 750GB which can slow migrations down. However, Movebot enables you to bypass this by load-balancing across admin users. When configuring Google as your destination, simply add additional connectors and add each admin user. This is only really effective when it comes to migrating data into shared drives.
Does Movebot sync files or support delta migrations?
Movebot offers a source-to-destination delta — when you run a transfer, we compare the destination files to the source and only transfer new or modified files. After the migration has started we strongly recommend not altering your data structure (moving folders or files) or renaming files or folders until after the migration. Doing either of these could cause duplicate files and folders depending the hierarchy and where the item was edited.
We compare the timestamps of the files in both the source and destination and transfer the newest versions only. This can be turned on under your migration’s global settings.
Does Movebot delete files?
Movebot does not delete your data from any source. Think of our operations as a “copy and paste”.
What happens to external Sharing links?
Movebot does not recreate external sharing links. These will have to be set in the destination post migration. Additionally, we do not re-share links with external collaborators.
Does Movebot preserve file versions?
Yes, this is an option within Movebot to migrate all or some of the file versions related to a specific file. By default we only move the most modified file.
Does Movebot notify users?
By default this is disabled, however this is a setting within the migration global settings. We do however recommend erring on the side of caution as migrations are a behavioural change and excessive emails can cause distress with users.