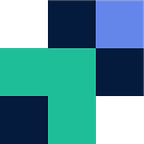How to use SharePoint as FTP / SFTP server
By default SharePoint doesn’t support FTP let alone SFTP. However, there is a simple method to configure SharePoint as an FTP / SFTP server. This involves using Couchdrop which is a virtual file system fabric that sits on top of cloud storage such as SharePoint. It is simple to setup and you can hit the ground running in less than a minute.
Configure SharePoint as FTP / SFTP server steps:
- Create Couchdrop account
- Connect your SharePoint account and specify a site
- Create additional users
- Connect via SFTP / FTP
Step 1. Create Couchdrop account
Navigate to my.couchdrop.io/register and create a Couchdrop account. No need to worry, Couchdrop provides a 7-day free trial.
Step 2. Connect SharePoint as your storage
Once in your Couchdrop dashboard head to my.couchdrop.io/manage/storage and connect SharePoint as your storage endpoint. When you’ve connected, simply “Save Storage” then browse to the path you wish to be your FTP / SFTP root.
Step 3. Create additional users
You can create additional users who are locked down to specific folders within your SharePoint, you can set granular permissions and lock the user down to certain IP addresses.
Step 4. Connect via SFTP/FTP
Depending if you are connecting via SFTP or FTP, you can connect using the above created user through the below configuration.
For more information head to Couchdrop’s website or knowledge base.