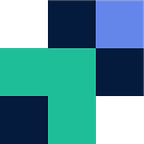Managed File Transfer (MFT) — Routing files to different folders
Removing confusion and making your clients lives easier by having them upload all of their files to a single location to then have them routed, or filed, to different locations depending on conditions is a huge plus when it comes to managed file transfer solutions. The different locations can be within the same storage backend, or a completely different cloud depending on governance or your requirements.
We will look at customers using the likes of SFTP or a secure web portal to upload files to a single directory. Then using Couchdrop’s file automation workflows, we will then route each file to a different directory within different storage providers.
This scenario has the following base configuration:
- customeralpha-reports folder in SharePoint
- customeralpha-backup folder in SharePoint
- customeralpha/finance folder in Box
- customeralpha-import folder using Couchdrop’s hosted storage
- An SFTP/web portal user called ‘companyalpha’ whose root directory is the import folder above and has only write access.
The expectation is that companyalpha will upload three files to their root folder (the import folder). Based on these filenames, each file will be sent to its respective folder across the different storage endpoints and the original files will be moved to a backup folder with a timestamp added.
With the above created, we can now configure the appropriate workflows.
Reports workflow
You can see from the below that we have configured it so that when the user companyalpha uploads a file called report.xlsx it is duplicated into the existing SharePoint folder, as well the original is moved into the SharePoint backup folder with a timestamp appended.
Finance workflow
You can see from the below that we have configured it so that when the user companyalpha uploads a file called finance.csv it is duplicated into the existing Box sub-folder, as well the original is moved into the SharePoint backup folder with a timestamp prefix.
Testing the workflow
- Using SFTP we have uploaded the two files separately.
- When checking Couchdrop’s audit log you can see the file operations that have taken place.
- Couchdrop hosted import folder
- SharePoint Report folder
- Box Finance sub-folder
- SharePoint backup folder
For more information, support or to get started with your own file automation, go to https://couchdrop.io.