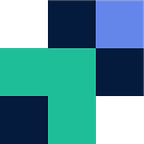SFTP and FTP are common file transfer methods within organizations to securely retrieve, share, or exchange files between systems. These protocols are especially common in compliance-driven enterprises such as Finance, Banking, Wealth Management, and Health. The challenge comes when an organization migrates to the cloud from a traditional file server to the likes of OneDrive and OneDrive for Business and these solutions don’t offer a native SFTP or FTP connector as one would hope.
Couchdrop SFTP and FTP with OneDrive
Fortunately, Couchdrop has a solution. Couchdrop provides a cloud SFTP and file automation platform on top of your OneDrive and SharePoint storage (or Azure). It’s a fully cloud-hosted SaaS that is secure and SOC2 compliant, best of all if you’re using OneDrive it will never store your data and will stream files in real-time to your OneDrive storage.
On top of standard SFTP functionality, Couchdrop also offers webhook and email alerting and automation; PGP encryption/decryption in real-time, file renaming, copying, and routing files across different directories, automatic file sending or pulling from a remote SFTP server to OneDrive or between two cloud storages, and more.
Configuring SFTP for OneDrive is very straightforward and simple, it only takes four simple steps and less than 5 minutes to be up and going.
The steps to get started (in summary) are:
- Step 1 — Create a Couchdrop account
- Step 2 — Connect OneDrive
- Step 3 — Create an SFTP/FTP user for your external users/parties
- Step 4 — Have your new user connect via SFTP
Step 1 — Create a Couchdrop account
First, you’ll need to log in to Couchdrop. If you don’t have an account already you can Navigate to Couchdrop and create an account. You can try it out free for 14 days to make sure it works for you and don’t need to add a credit card or go through a product demo or sales call.
Step 2 — Connect OneDrive
Once you’ve signed up you will immediately get a screen (see below) where you can now connect your storage backend, in this case select OneDrive by selecting Add Connection under the OneDrive.
You will then be taken to a new screen to configure your OneDrive, this is as simple as:
- Choosing a folder that the OneDrive connection will appear as within Couchdrop
- Testing the connection to ensure it is all sorted
- Deciding if you want to use a subfolder of OneDrive.
- Select Save Storage when ready
Step 3 — Create an SFTP/FTP user
Now you need to create a SFTP/FTP user for your users to connect to your OneDrive with.
- Head to Administration -> Users and Create New User
- Configure the account with the following: Username, Password, Directory, Make the user active and then Save User Settings
Note: You can specify a sub-directory here under the Home/Root Directory section so that each device accesses its own home folder within your root OneDrive folder.
Step 4 — Have your user now connect via SFTP
Provide the following information to your user for configuration in their SFTP client:
- SFTP/FTP Hostname (SFTP/FTP domain found here)
- Username and Password (for the user created before)
They will then be able to log in through their SFTP client of choice.
Ready to try Couchdrop SFTP and FTP with OneDrive?
Once you set up Couchdrop SFTP/FTP with OneDrive, there’s plenty more to do, such as setting up Transfer Automations to automatically move files via SFTP. You can also setup Inboxes if you need to accept files but the end user doesn’t need their own user account.
Ready to get started? Sign up for a free trial and get transferring files in minutes. Start your free trial today.
For more information or to get started jump across to couchdrop.io or for more guides see community.couchdrop.io