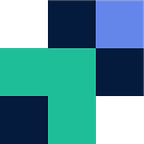Replicating data between two platforms, especially when you have millions of files can prove difficult to find a robust and affordable solution. Even more, when replicating the likes of Veeam backups between Amazon S3 and Wasabi.
When it comes to replicating between the two, we recommend backing up to Wasabi and then replicate to Amazon S3. This is due to Wasabi not having egress fees and being more affordable off the line. Having no egress fees will help reduce cost phenomenally as if you were to back up and then replicate from Amazon S3, you would have egress fees and additional API charges that could ramp up quickly.
Although Movebot is primarily a migration tool it can be configured for data replication, whether its Amazon to Wasabi, Box to Backblaze B2 or an on-premise file system to the cloud. Although Movebot’s data rates cater for migrations, if you are looking to replicate it is worth reaching out to the team for a reduced replication rate. See below on how to replicate your data from Amazon S3 to Wasabi.
Step 1: Create a Movebot account
Navigate to https://admin.movebot.io/register and create an account, it’ll only take a minute. Once your account is created you will be taken into your Movebot dashboard.
Step 2: Create a replication job
Once you’ve logged in, you will be taken to the dashboard where you just need to click create on the top right of the screen
Step 3: Configure Amazon S3
You’ll be taken to the first step of creating the replication, from here configure your Amazon S3 storage. You will need your Access Key and Secret Key. The bucket name is optional for S3 as we can select it later on. When ready click Next Step.
Step 4: Configure Wasabi
Now you will need to configure your Wasabi storage, much the same as Amazon S3, you will need your Bucket Region, Bucket Name, Access Key and Secret Key. Once completed click Next Step.
Step 5: Select Buckets/Folders
Here as we did not select the Amazon S3 bucket earlier we can now choose the desired bucket to replicate, or you can drill down and choose specific folders. As we specify the Wasabi bucket and it’s empty, there is no need to select anything there. Once you’ve selected your bucket/folders click Next Step.
Step 6: Additional settings
Now you can configure the replication part of the task, you can also choose for the replication to run from specific geographical regions. To ensure that the job will replicate configure the following:
- Delta Enabled
- Scheduled > Daily > Select a desired run time
Step 7: Kick off
Click Save and Kickoff. Once at the dashboard you can now leave the system and you will be notified by email daily on completion of the replication.
Note — It is recommend that you do an initial migration of your data to Wasabi prior to replicating. This ensures a more controlled and steady replication scheme, this is more important when you have TB’s of data as there are ways this initial transfer can be accelerated.
For any help or assistance, or for more information on cloud data replication or migrations please don’t hesitate to reach out to our Movebot humans, or visit our website and knowledge base.
Originally published at https://www.movebot.io.