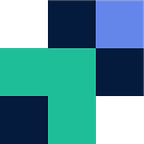Natively cloud storage platforms don’t communicate between them, however there are times when this is required, such you have part of your organization in a country that does not allow Dropbox, or you have two seperate organization’s sharing a project together.
Using a solution such as Couchdrop can bridge this gap and provide the ability to automate the one directional syncing of two locations between two disparate platforms, whether it’s SFTP → SharePoint, Dropbox → Google Drive, Windows File System → S3 or another combination. It keeps it simple and as a SaaS platform it manages the infrastructure and security for you.
In this case, syncing a Dropbox folder to SharePoint is as easy as mounting the two platforms and configuring a scheduled automation to sync files across at a scheduled time daily, or down to a few minutes. See below how to configure this.
Step 1 — Create Couchdrop account
First thing is first, you need a Couchdrop account. Not a major, put in some details, no need for credit card yet either — Couchdrop offers a 14-day free trial (no credit card required).
Step 2 — Mount Dropbox
Once you have an account, click +Add Storage Integration. From here select Dropbox (or Dropbox Business) and authenticate using OAuth.
Step 3 — Mount SharePoint
After connecting Dropbox to Couchdrop, it’s now a case of mounting SharePoint. Similar to Dropbox you can navigate to your Storage Dashboard and +Add Storage Integration and select SharePoint from the grid.
Step 4 — Configure Automation (sync)
When both platforms are connected, navigate to your Automation Dashboard and Add New Automation. Select Create a Scheduled Workflow.
- Configure the source location (Dropbox in this case) and skip conditions as they aren’t required for this simple use case.
- Configure an action of copy/duplicate file and specify the SharePoint destination directory.
- Then follow the wizard until you are returned to the automation dashboard. From here you can run a test or you can enable the workflow to start running automatically as configured.
For more information or to get started jump across to couchdrop.io or for more guides see community.couchdrop.io