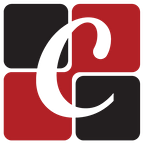How to Add Multi Approvals Using the Odoo Studio
This blog helps to create and customize Approvals using the Odoo 15 studio module. So we can take an example from the sales module and the sales adding a manager’s approval before the quotation gets sent.
First of all, open the sales module. Here, we can see the created quotations.
Then let’s open one quotation.
Here we can see that the quotation is not conforming, so that is not converted into the sale order.
Now we can click on the studio icon, and we will be able to see the image below.
Here we can add an approval rule to the confirm button; that is when the sale order is confirmed if you want to get any approval from users, we can click on the confirm button and enable the button to set the approval rules.
So we can add multiple approval rules, and then we have to set an approval group that is who needs to approve this quotation. First, we can add Administrator/access right, and then we can add a description for this approval rule.
And we can also add a filter for this approval rule.
That is, approval is only needed for a quotation with a total amount that is greater than the amount.
One filter is added. Then we can add another approval rule by clicking add an approval rule, and choose the approval groups, and adding the description for the approval rule.
Again, we can set the filter if you want to set any conditions. So we can see that two approvals are added.
Then we can close this Studio window that is directly closed and the records are automatically saved.
Here we can see the final approval, we can’t see the first approval. This is because of the first approval we put on the condition. Here we can see from the above image the unit price is less than 1000. So we can just edit the unit price.
Now we are able to see the multiple approvals, first approval, and second approval. As Mitchell admin both administrator access or access right and sales administrator, we can approve directly from here.
We can approve this quotation by clicking on the approved button’s green tick, and we can refuse it just click the reject button.
Then we need to change the sales persons and just log out and log in as a different user.
Let us log in as another person.
Open the Quotations window from the Sales module.
Here we can see that the user is marc demo, and this user does not have any administration access. Here we can see the quotations and the salesperson set as Marc demo. We can open the quotation and try to conform to the quotation. We can see the message showing “the following approvals are missing”.
First approval and second approval. We can’t confirm it. So we should log out and again log in as an administrator, and the quotation will open. Here, we can see the approvals under confirm button.
So the Mitchel admin can approve the first one. We can click on approve. Now we can see the approved date.
And it’s possible to revoke the approval.
And we can refuse or reject the approval just by clicking on the reject button.
Now we can approve the first and final approvals approved by Mitchel Admin, and we can confirm the quotation.
Here we can see the multi-approvers are shown here.
Then we can also create invoices and another process for the sales orders. So this is how we can make the approvals and customize them according to our requirements.
Originally published at https://www.cybrosys.com.