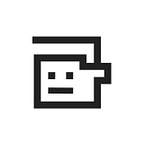ProtoPie 教學 Day1:Trigger 和 Response
Interaction = Object + Trigger + Response
利用單純的 Trigger 和 Response快速製作簡易的 Prototype
如果你想要找特定章節,請點此
本日成果
我們將用簡單的觸發,設定反應跳轉至我們想要到的場景(Scene)。
互動 = 物件 + 觸發 + 反應
第一天將學會如何使用觸發、反應串起簡易流程,就像使用 Marvel 等 Prototype 工具製作出的成品,目的在於熟悉設定觸發和反應。
ProtoPie 中的互動(Interaction)是由物件(Object)、觸發(Trigger)與反應(Response)組成。
前置準備
新增 Scene
從左側控制點擊後可以看到 Scene 的面板,再新增兩個 Scene。
匯入設計檔
保持 Sketch 檔案開啟,點擊上方控制項 Import ,匯入設計檔。
這次使用 iphoneX 螢幕尺寸製作 Prototype,匯入時須注意解析度要選擇 3x,預設的解析度為 2x,如果選擇 2x 會導致被匯入的圖像太小。
在不同的 Scene 匯入不同的設計畫面並重新命名,重新命名讓我們在設定時可以找到正確的頁面;接下來我們就要使用觸發與反應將這幾個 Scene 串聯起來。
請注意!!
1. 務必保持 Sketch 開啟,才能讓 ProtoPie 匯入設計。
2. 如果同時開啟多份 Sketch 檔案,請跳到要匯入的檔案視窗再回 ProtoPie 匯入,不然會抓錯檔案。設定觸發 Trigger :Tap
設定觸發的方式有兩種,直接選取物件再點擊 Add Trigger ,可以新增物件被觸發的方式。也可以直接點擊 Add Trigger 選則觸發方式後,在觸發設定項設定被觸發的物件。
方法一
我們先選取 Enter 按鈕,新增觸發,可以看到 Tap ,設定 Tap 後即可看到 Enter 按鈕已經被設定觸發。
方法二
直接在右側新增一個觸發,在觸發的設定選擇要被觸發的物件。
反應 Response:Jump
新增觸發後,下方點 + 可以設定觸發後的反應。
本日課程要使用的反應為 跳轉( Jump),跳轉讓我們可以穿梭在各個場景(Scene)之間。
跳轉的目的場景
ProtoPie 會自動帶入我們一開始新增的所有場景(於前置作業),還有一個特別的項目是 Previously shown scene,其實就是回到上一個顯示的場景,從哪個場景來就回到哪個場景去。
跳轉的動畫效果
跳轉設定除了可以設定跳轉的目的場景,也可以設定轉場的動畫效果,大致上可以分為:
- None
- Fade
- Pop
- Slide In/ Out,可以設定滑出滑入方向。
- Flip,可以設定翻轉的軸心(X 或是 Y 軸)。
完成其他場景設定
完成 Landing > Index 的觸發與跳轉,接下來設定 Index > Product 和 Product > Index 的觸發與跳轉。
Index > Product
跳轉使用 Slide In 動畫,Slide In 和 Slide Out 可以決定方向,這裏使用 Bottom to top,這樣商品頁面就會由下至上滑入。
Product > Index
跳轉使用 Slide Out 動畫(因為從 Index 滑入),方向則是 Top to Bottom。
小回顧
本章節只使用觸發 Tap 和反應 Jump 串起一個簡單的流程,如同使用 Marvel 製作的流程,完整的 Prototype 不會這麼陽春,還有許多細微的互動可以優化。
我們回顧一下今日,今日的目的是要熟悉新增觸發、設定反應,熟練後這只是個非常基礎的直覺反應。
設定觸發的方式
- 選取物件 > 右側控制觸發
- 直接點擊右側控制觸發 > 選擇要被觸發的物件
方法優缺點
1. 先選取物件的方式較為直覺(如果圖層命名很亂也不容易搞混)。
2. 但畫面上圖層如果圖層太多,由右側控制選擇物件也是不錯的方式。其他章節
如果你在找特定的功能介紹,可以看看:
感謝你的閱讀,如果有什麼建議歡迎留言,我們可以互相交流。
備註:教學中的動態圖因為 gif 的限制,陰影效果會有點奇怪,請多多包涵。