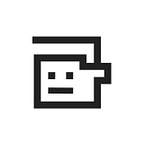ProtoPie 教學 Day2:Reset 製作頁面的出場動畫
我們將透過觸發、反應的先後順序熟悉以 觸發 Start 與 反應 Reset 製作頁面的出場動畫。
如果你想要找特定章節,請點此。
是否在 dribbble 上、Muzli 上看過一些酷炫的動態效果,進入 app 後元件淡入或是翻轉出現,今天我們就來做進入畫面後元件出現的動畫,這裏我們暫時稱之出場動畫;以下是今日成品:
匯入圖層
第一步總是匯入設計稿,除了注意匯入的尺寸 3x ,更要注意的是 ProtoPie 匯入的特性;ProtoPie 會將 Sketch 設計稿中的群組結一併匯入,但會把元件轉變成圖像。
文字
文字元件被匯入後會是文字圖像,我們可以透過元件設定項的 Convert to Text 將圖像化的文字再次轉換成可編輯的文字。
遮罩/陰影
使用遮罩的群組匯入 ProtoPie 時會直接被轉換成無法編輯的圖像,有陰影的元件也會直接被轉換成無法編輯的圖像。
設定觸發 Start
今天要使用的觸發為 Start ,和一般觸發不同,Start 不須指定任何物件,因為它作用的對象是整個 Scene(所以我們可以直接點擊 Add Trigger 新增)。
Start 顧名思義會在 Scene 開始之初作用,設定項目也很簡單,只有幾項:
Start After Jump
設定後會在 Scene 開始後(若 Scene 是第一畫面)、從其他 Scene 跳轉過來後才觸發反應。觸發時間點都在跳轉、開始之後。
Start With Jump
設定後觸發會同 Scene 開始(若 Scene 是第一畫面)、從其他 Scene 跳轉過來時就觸發反應,觸發時間點是同時。
請注意 💡
雖然這兩者大概只有一瞬之間的差距,但在製作互動上卻有大大不同,今天我們使用 Start With Jump,這樣就能做到頁面開始時馬上就觸發我們想要的動畫。Restart Every Time
勾選後,每次跳轉至這個 Scene 都會重新觸發一次設定好的 Start,如果沒有勾選 Scene 的所有元件屬性將會停留在觸發反應後的屬性;大家可以看看下面的例子:
- 沒有勾選 Restart Every Time。
- 出場動畫完成後,PShape 物件、圓圈圈、按鈕與三角形都顯示出來。
- 點擊 Enter 後跳轉至下一個 Scene。
- 返回前一個時會發現 PShape、圓圈圈等物件依然顯示並未消失。
如果勾選 Restart Every Time,返回前一頁會發現 Start 會被重新觸發,所以我們會再次看到出場動畫。
今天教學我們先不勾選 Restart Every Time。
請注意 💡
點擊 LOGO 只是為了舉例呈現 Restart 的特性,請勿當作 UX 參考。排序與時間軸
ProtoPie 會由上而下執行觸發與反應的設定,執行觸發後會依照設定的時間點執行反應,大家可以 下載檔案 玩玩看。
觸發的排序
舉例來看更清楚,我們設定 Enter 按鈕有兩種觸發:
- 觸發後會 Jump 至紅色頁面,Jump 的延遲時間為 0。
- 觸發後會 Jump 至綠色頁面,Jump 的延遲時間為 0。
按這個順序,我們觀察一下跳轉的結果。
接下來我們把順序改成:
- 觸發後會 Jump 至綠色頁面,Jump 的延遲時間為 0。
- 觸發後會 Jump 至紅色頁面,Jump 的延遲時間為 0。
再看一次會跳轉至紅色還是綠色頁面。
由此我們可以發現,如果同一個物件被設定多種相似的觸發(見註1),會以最下方、排序較後面的觸發呈現,因此要注意排序才不會影響互動效果。
反應的排序與時間軸
在同一個觸發下可以設定多個反應,基本上 ProtoPie 會依序由上而下執行反應,但還要注意的是反應的時間軸,在介面上我們可以看到反應右邊都有時間軸,拖曳反應的動畫時間可以控制反應的時間點,我們也可以在設定項 Start Delay 控制反應的時間點。
接下來我們來看一下反應的時間排序會怎麼影響互動,在名為 Response 的頁面,我設定了一個 GO 按鈕,點擊後會觸發背景與文字顏色轉換,這裏只需要注意背景顏色的轉換。
首先,轉換成紅色與轉換成綠色的時間順序重疊,動畫長度皆為 1 秒。
現在試試看製造時間差,我們將轉成綠色的反應往後推遲 1 秒。
由此可見,ProtoPie 執行反應時也是由上往下執行,時間軸的控制會讓反應依序執行,熟悉時間軸的操作讓我們可以製作更多細節的互動。
註一:相似的觸發
有些觸發其實是相似且重疊的,例如:Touch Down/Touch Up 與 Touch 分類
只要用手指觸控的觸發都會和他們重疊,因此 Touch 分類下的都會受影響。Pull 與 Drag (待確認)
這兩者的行為也相似,有可能 Pull 會被視為 Drag 的一種,這裡可能要稍加注意。沒提到的觸發不代表沒有重疊的議題,只是因為我還沒發現。
使用 Reset 反應
想像動畫是一個時間軸,在動畫開始時物件的 Opacity 為 0,動畫結束時物件的 Opacity 為 100。
動畫開始前的畫面我們暫且稱為起始畫面,動畫結束時的畫面稱為完成畫面,ProtoPie 會將起始畫面與完成畫面之間串起補間動畫,看起來就會是平順的動態效果,我們只需要告訴 ProtoPie 如何運動完成補間動畫。
這時就有兩種作法:
一般作法
一般的作法是先修改物件本身的屬性成為 起始畫面,再使用 Start 觸發反應回到我們希望看到 完成畫面,思考上是順向的,例如我們希望物件由左至右移動,設定觸發後的動作就是 向右移動。
- 將物件 PShape 本身的屬性 Opacity 先設為 0 。
- 在 Start 觸發下設定反應 Opacity to 100,在預覽中我們可以看到在畫面開始之時,設定動畫秒數,物件 PShape 慢慢出現。
請注意 💡
如果使用這個方法,在中間的控制區域無法一目瞭然完成畫面,而是以起始畫面為主;所以如果起始畫面都是透明度低或是位移的物件,除此之外,我們也很難用起始畫面來想像、規劃物件其他互動。Reset 作法
Reset 這個反應會將作用的物件上「所有」因反應而改變的屬性重置為物件原本的屬性,重置時的補間動畫 Reset 會幫你完成。
Reset 作法先利用 Start 觸發反應製作 起始畫面,再使用觸發反應 Reset 重置物件上所有因反應而改變的屬性,回歸物件本身的屬性,製作動畫的完成畫面。
在思考上和一般作法不同,是 相反的,如果我們希望物件由左向右移動,就要先設定觸發讓物件到左邊預備,然後觸發 Reset 反應讓物件回復至原位置(右邊)。
讓我們先設置起始畫面:
- 新增觸發 Start,設定為 Start With Jump。
- 新增反應透明度為 0,對象為 PShape,動畫長度為 0,動畫延遲為 0。
如此一來在進入到這個畫面時 PShape 會以 0 秒的速度將透明度轉變為 0,我們在預覽視窗看見 PShape 已經消失。
接下來只要對 PShape 設定 Reset 反應,動畫時間先設定為 2 秒,就可以還原 PShape 到原本的屬性。我們可以利用先前討論的排序議題,將 Reset 排在透明度之後,如此一來觸發後的順序就會是:
- 反應 Opacity:PShape 以 0 秒的時間透明度變為 0。
- 反應 Reset:PShape 以 1 秒的速度透明度由 0 變為 100,出現在預覽畫面上。
出場動畫基本上就是透過 Start 觸發許多物件反應調整屬性,再使用許多物件的 Reset 反應還原物件原本的屬性,補間動畫受 Reset 反應控制,Reset 反應的 Duration 多久,補間動畫就是多久。
Reset 的作法和一般的動畫作法不大一樣,但熟悉之後非常好用!
請注意 💡
Reset 的作法較被推薦,因為它可以讓畫面停留在動畫的 完成畫面,如此一來不論出場動畫有多麽復雜,我們都可以針對畫面最終的樣子繼續規劃、設計物件的互動。也因 Reset 的效果,他會將物件上所有因反應而改變的屬性同時重置回一開始的屬性,所以不適合做過於複雜的動畫。
優化動畫
掌握 Reset 的方法後,為了讓動畫不是只有透明度的變化,我們可以透過位移、3D 旋轉,讓元件有浮出來的效果。透過時間軸上,動畫長度、動畫延遲等先後順序調整,這些細節的調整可以讓動畫看起來更活潑。
文字的位移與透明度
“Feel the texture of the paper” 字樣由下而上出現,設定 Move By(註二):
Y 軸: 10
這樣這行文字就會沿著 Y 軸移動 10 單位。
設定透明度(Opacity)為 0,字樣將變為透明。設定 Reset 重置這些設定,動畫秒數 3 秒。
註二:Move By 與 Move To
Move By 是告訴 ProtoPie 要移動物件 X/ Y 軸多少單位。
Move To 則是要移動物件至某座標 (X, Y),如果你很確定物件要移動到哪個地方,可以安心使用。ProtoPie 中的座標是由左上至右下遞增,也就是螢幕左上的座標為 (0, 0),右下角的座標以 iPhoneX 螢幕為例,座標為 (375, 812)。
P 與 三角形的位移和透明度
為了讓 PShape 、與三角形有浮起的感覺,除了透明度的變化,還需要加上位移(Move) 的變化。
希望讓 PShape 物件向上浮起,位移(Move)反應設定 Move By:
X 軸: 10
Y 軸: 10
如此一來 PShape 會向下移動 10 單位,向右移動 10 單位,Reset 後會由右下往左上移動出現。
小叮嚀 💡
使用 Reset 的方式在思考上會是「反」過來跑動畫,例如我們希望物件向右跑,就要先設定物件往左,Reset 後就會由左邊向右跑。Enter 背景的 3D 旋轉(非 Reset)
看開頭的展示畫面可以察覺到, Enter 按鈕的出場動畫被分成兩部份,首先按鈕背景出現再來是 Enter 字樣出現。
Enter 字樣出現非常簡單,其實就是透明度的變化。而按鈕背景則使用到縮放與 3D 旋轉,希望效果像是由近(我們的方向)到遠(手機螢幕)擺放的感覺。
在設定之前要先設定按鈕背景的 Origin,Origin 是動畫作用的基準點,我們希望以按鈕背景的下緣作為旋轉點,因此 Origin 設定為中下。
3D 旋轉的設定(註三):
- 旋轉方向朝近旋轉(我們這方向),旋轉至(Rotate To) -50 度的位置,動畫長度 0 。
- 再設定一個 3D 旋轉,旋轉方向朝遠的方向旋轉(螢幕那個方向),旋轉至 0 度位置,動畫長度 3 秒。
此時我們可以看到這個效果,
有了蓋上去的效果,但一開始不希望背景就出現,而是邊往上蓋,同時慢慢淡入,這時候就要加入透明度(Opacity)與 Reset 的反應。
這裏要注意的是,Reset、透明度與 3D 旋轉的順序,如果 3D 旋轉的順序在 Reset 之前,則會受到 Reset 的影響哦!
小叮嚀 💡
Reset 的先後順序會影響呈現效果,所以還是要思考一下自己想要得到什麼樣的效果再排序,例如這次 3D 旋轉不希望受到 Reset 影響,所以讓 Reset 接在透明度之後,3D 旋轉之前。
註三:為什麼 3D 旋轉不使用 Reset 做動畫?
在做 3D 旋轉動畫時的確嘗試使用 Reset 製作動畫,但旋轉方向似乎與預期不同,不管 Reset 前設定的方向為何,Reset 時旋轉方向都是相同的,所以 Reset 在重置 3D 旋轉時並不會逆向的還原物件的屬性。
各日教學
如果你在找特定的功能介紹,可以看看: