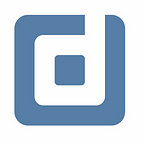4 tricks I will use next time in Data Studio
Techniques that helped me accelerate my workflow! By Alexander Junke
In the first hours I worked with Data Studio I got a bit overwhelmed by all the possibilities you have to create fancy and informative reports. After spending some hours in Data Studio, I got faster and faster and more structured in handling different topics. So I want to speak about some mistakes I made in the beginning and with some simple tricks you can handle them in a better way. The following explanations are very basic and therefore the target audience of this article are more people, who spend now the first hours in Data Studio.
1. Trick: Use permanent calculated fields
Data Studio offers many possibilities to further transform your data, especially to visualize it in a better way in the reports. One quick example is the calculation of rates. The pattern for this is SUM(x) / SUM(y). In my first hours with Data Studio, I mostly created a table and tried new calculated fields in the table. Meaning it is just available in this table and not in other charts which use the same datasource.
If the calculated field is created directly in the datasource, it is available in all charts with this datasource.
When you just try some insights with new calculated fields, it makes sense to create a table to look at it and validate the results. But when two different charts use one of the new fields, then you should go in the datasource, click on “create field”, paste the calculation there and give it a proper name.
One advantage is, that when you want to change the calculation behind the field just one change is necessary, independent of how much charts use this calculated field. Another important aspect is that you see in the datasource quickly all available fields, so you get a good overview of the data.
Result: Create calculated fields in the datasource for repeatable usage in different charts.
2. Trick: Use the arranging menu
In my first Data Studio reports, I moved all fields just with the arrow keys. You can take big steps just by pressing the arrow keys and little steps with Shift+arrow keys. In combination with the Background Grid you can work accurately, but it needs a lot of time.
Then I discovered the “Arrange”-menu and it offers many possibilities to move the fields in the report. There is the menu on top of the Data Studio GUI and the right mouse button menu offers these options too.
You can select 2 or more elements and then choose for example “Align horizontally Left” and all selected fields orientate on the left border of all selected elements. Especially, the settings “Align horizontally/vertically” are very useful to coordinate the elements in the report. Other options are to put elements more in the foreground/background or on report-level/page-level. I want to quickly highlight the report-level/page-level option right away, because it is a powerful tool. A good example is to set a filter with a standard value. The default option after setting this filter is the page-level, so just the charts on the current page get filtered. Filters on the report-level influence all charts in the report. Finally, this level option has more of a functional background than a visual background and the grouping option too, which I want to explain in the next chapter more in detail.
You can use keyboard shortcuts for most of the arrange options.
Result: Use “Align horizontally/vertically to move the elements.
3. Trick: Group elements
The third important option of the “Arrange” menu is the group/ungroup setting. Let’s say we have 2 charts and one filter and all of them use the same datasource. When we select the filter and one chart and group them, the filter just influences the chart within the group. That is really powerful when you have different filters on one page and they have to control different charts.
The behavior of copy and paste a group of elements is connected with some problems. Sometimes the original group and the copied group influence each other, although these are different groups. On the other hand, the copied elements are sometimes not grouped. In my opinion, the best solution is to copy the elements you want, then ungroup the original and the copy and at least group them again separately.
Result: Group elements to handle filters and different charts on one page.
4. Trick: Use themes
The first dashboards I worked with were already created and I had to fix or expand them. Every time I added a new table it had the standard design. After that, I had to take a look into the style section of an existing table and adapted the new table. Then I had to compare all settings again and again, so that no change is missing, which is really annoying. Another, mostly better, approach is to copy an existing table and change the dimensions, metrics and so on as you want. Then the new table has the same style settings as the other tables in the report.
But I think the best practice is the following. After you created a report one of the first things is to customize your own theme. Data Studio also offers some default themes you can use or you choose custom settings.
So when you create a new table it gets the settings from the chosen theme. But for sure you can edit the style part of every single table as you want. One further advantage is, for example when you decide to change the font style later, you just have to change it one time in the theme and not in every single element. The most important settings in a theme are colors, font and link styles. As an example, you can add links on a page to navigate within the report and you can change the color of the link and the color of the link after it was clicked.
Result: Create or choose a theme after you created a report.
Conclusion
These are 4 topics you should be aware of when you build dashboards in Data Studio. There are many other topics to handle in Data Studio and some of them we will explain in other of our posts.
Further links
This post is part of our Google Data Studio series in the Data School of datadice. We will be sharing the best insights that we’ve learned through years of creating data solutions.
If you want to learn more about how to use Google Data Studio and take it to the next level in combination with BigQuery, check our Udemy course here