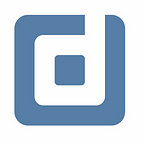Missing features in Data Studio
How Google could take Data Studio to the next level. By Alexander Junke
I spend a lot of time creating Data Studio dashboards and like in every other tool, you can not do anything you want. Also, when speaking with the users of our reports, we get insights into topics that Data Studio is not able to offer.
In this blog post, I want to share my experience with Data Studio and especially with possibilities I am missing for creating dashboards and manage your dashboards.
Everybody can read this post, it has some beginner sections and some advanced sections.
Overview
We will take a look at the following topics:
- Data Studio API
- Google Maps in the embedded mode
- Change date range comparison by the user
- Overview of charts using a data source
- Saving themes
In every section, I will describe the problem and give some suggestions to solve the problem or give ideas to improve it.
Data Studio API
I want to start with an external topic. Google offers an API for Data Studio. Here you can find the documentation. With the documentation, you can just manage the permissions of reports and data sources. You can see the permissions, give access, change the role or remove a user from the report and data source.
To add or change charts of a report is maybe a bit too complicated to handle with an API. But some improvements would be:
- Creating a new dashboard
- Copy an existing report
- Adding a data source to a report
- Managing a data source (change data type, change default aggregation, refresh the fields, …)
- Change some default style settings of elements (background color, opacity, font style, …) or change the settings of the theme from the report
I think it would be a worthy improvement to extend the API for managing Data Studio dashboards.
Google Maps in the embedded mode
We are not using often the Google Maps charts in our Data Studio reports. But since I am working with Data Studio it is not possible to show Google Maps charts in the embedded mode. It is working in the edit- and view mode, but if you use the embedded URL or put it in an Iframe you get the following warning:
I do not know, why this is the case, but it is really annoying. In conclusion, we mostly switching to the geo charts, but they have fewer functionalities and they don’t look as nice as the Google Maps charts.
Edit: With the new release (21.10.2021) it is possible to use the google maps chart type in the embedded mode
Change date range comparison by the user
The viewer of the dashboard is able to change the date range of the charts when the responsible control is available in the report.
Every chart can have an additional comparison date range, but just editors of the report can change it. So there is a filter for the date range but no one for the comparison.
In the screenshot, the date range control is set to 07.08.2017–13.08.2017. It has also a predefined date range comparison with “previous period”. There is no possibility to change the comparison by the viewer.
In the best case, the editor of the report can add a comparison filter with the following settings and the viewer can choose one of them.
Overview of charts using a data source
In reports with many pages and a lot of connected data sources, you are maybe not able to always know which chart uses which data source. Additionally, sometimes you want to exchange a datasource with another one and you have to know which charts, tables, filters, … uses the old data source.
Then you have to go through every page and click on every chart to see which element uses which data source.
In the data source section, you can see at least how many charts use this data source.
The improvement would be when you click on the data source, that you get a list of connected charts. Information could be page number, chart/filter type, coordinates, chart id, …
Saving themes
Every report can have a theme as fundamental styling information. If you want to know how to create and use a theme, you can take a look at this blog post.
You get a problem if you want to use the same theme in different reports because you can not share themes between different reports. Our approach is to have a template report which has just the theme selected and no charts. If you want to create a new report with this theme, you have to copy the report and use the copy.
It would be better if you can save a theme (with an appropriate name) and after creating a report, you can choose from the list on the right side of the saved theme. Then you can also quickly switch between different themes to see which one looks better.
Conclusion
Data Studio is already a good tool to visualize your data professionally. Its greatest strength are the various customization options one has available to design reports, while still being an easy-to-use tool.
But there are some areas of improvement left, which Google can work on. Especially some more possibilities in the API and using Google Maps in the embedded mode would be great improvements. There are many additional ideas left, but I am just writing about the most important aspects in my mind.
Further Links
This post is part of our Google Data Studio series in the Data School of datadice. We will be sharing the best insights that we’ve learned through years of creating data solutions.
If you want to learn more about how to use Google Data Studio and take it to the next level in combination with BigQuery, check our Udemy course here.
If you are looking for help to set up a modern and cost-efficient data warehouse or just some analytical dashboards, send us an email to hello@datadice.io and we schedule a call.