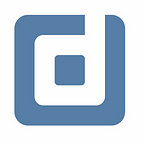Understanding drill down and breakdown dimensions in Data Studio
Split your visualized metrics properly. By Alexander Junke
In my first hours with Data Studio I had many problems really getting the difference between dimension and metrics. Especially because I had no experience with data transformation or data visualization it was difficult to think in groups of data, measurements, rows and columns. The next pitfall comes with the feature of breakdown and drill down dimensions in Data Studio.
In this post, I want to give an overview of these two dimension types. The explanations are on a beginner level, they will be more useful for people who are starting building dashboards in Data Studio.
Dimensions & Metrics
At first I want quickly explain dimensions and metrics:
- Dimensions are the attributes of our data (bike share stations, bike number, …)
- Metrics are the results of applying an aggregation to a set of values (trip duration, number of bikes, …)
To connect both you can say, metrics measure aggregable values on your chosen dimensions.
You have different aggregation types to select, for example sum, count, average, maximum or minimum.
Then Data Studio offers more ways to better visualize your data with breakdown dimensions and drill down dimensions. When you select a chart, you can see it in the right bar in the dimension area.
Drill down Dimensions
Let us start with the drill down. As an example, we take the data of a bike share business and want to show the number of trips per year. As an advanced feature, the Data Studio user should also be able to see the trips per month or per date. In this case, the drill down dimension comes into play.
We choose all three types of date dimensions, enable drill down and select which type is the default one, in our example the year. After selecting the number of trips as a metric, the table is ready.
The Data Studio user sees the number of trips per year in the beginning. Then the user can click on any year and click at the top right-hand corner on the down arrow. The table reloads the data and shows now for every month the number of trips of the selected year.
The same behavior occurs, when a user clicks on one month and drills down again, to see the number of trips per day of this month and year.
There is also the possibility to choose for example more than one year and do the monthly drill down afterwards. Then the user sees again the data for all 12 months, but every month has the data of all chosen years in it.
Breakdown Dimensions
The other dimension type is the breakdown dimension. You could say that the breakdown dimension splits the metrics again. Let us keep the bike share example and we want to see the amount of tours, counted by sex. After that, the tours shall be split again by subscribers and normal customers.
The result of this is in the screenshot above. The general dimension, here sex, is on the x-axis. The breakdown dimension (subscriber) cuts the values of the general dimension again and shows the result in the different colored bars. Which bar belongs to which breakdown dimension you can see in the legend. So as an example nearly 600k tours carried out by males, who are subscribers.
The drill down dimension is available for nearly every common chart type, except of scorecards. Breakdown dimensions you can just choose for time series and bar charts. Depends on the chart type, but sometimes the chart type changes when you add or delete a breakdown dimension.
Furthermore, the pivot table has the expand-collapse feature, which is kind of a combination of breakdown and drill down dimensions, but to explain it in detail would be too much for this post. You can check it out on yourself.
Conclusion
Hopefully, you have now a better feeling of dimensions and the different types of it. Especially when you build your first charts and play around with it and see how the data is changing, you will learn it very fast.
Further Links
This post is part of our Google Data Studio series in the Data School of datadice. We will be sharing the best insights that we’ve learned through years of creating data solutions.
If you want to learn more about how to use Google Data Studio and take it to the next level in combination with BigQuery, check our Udemy course here