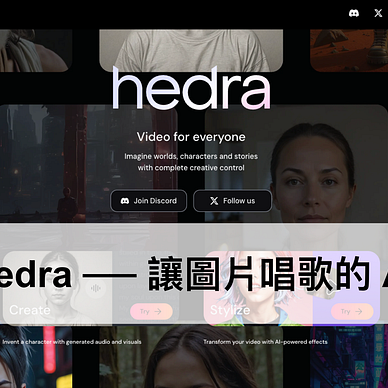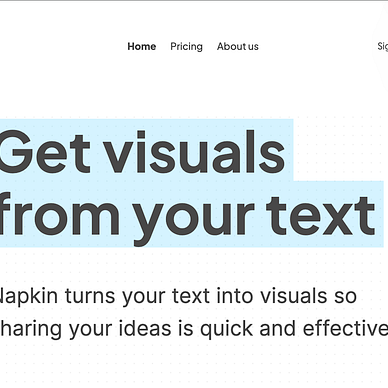目前市面上已經有多款數字人產品(ex: Elai、Heygen),但對大多數的創作者來說,還沒賺錢就要先花錢真的會讓人猶豫再三。
如果你跟我有一樣的想法,那不妨嘗試看看剪映最新推出的數字人功能,他能讓你達成不露臉、不錄音、不寫稿的製片夢想!
而且這些功能目前是「免費」的,聽起來很不可思議吧?只要接下來跟著文章的步驟操作,你也可以做到!
PS.文中影片、音樂素材皆來源於網路,僅作為教育及研究使用。
文章大綱
STEP 1:到官網下載剪映
STEP 2:用 AI 生成文案
STEP 3:選擇數字人(虛擬主播)幫我們講稿
STEP 4:增加影片背景、音樂
STEP 5:增加影片字幕,提升質感
STEP 6:匯出影片,大功告成!!!STEP 1:到官網下載剪映
筆者的剪映版本: 5.7.0
STEP 2:用 AI 生成文案
這邊我們選擇「圖文成片」。
點擊後會出現彈窗,這邊我選擇智能寫文案,並選擇「勵志雞湯」。主題的部分填寫「夢想」,話題為「我披荊斬棘從零開始」,完成後點擊「生成文案」
接下來我們先把右側「文案結果」的內容複製下來。
STEP 3:選擇數字人(虛擬主播)幫我們講稿
回到主頁面後,我們點擊「開始創作」。
然後選擇「文本」,把默認文本「添加到軌道」,接著把剛剛複製的文字貼上去。
完成後點擊右上角的「數字人」,選一個自己喜歡的角色後按下「添加數字人」即可。
數字人音頻生成與渲染的時間跟文字長度有關,目前文字長度上限為 500 字。
等渲染完成後,我們就可以把文字移除;如果你對數字人預設的聲音不滿意,此時你可以點擊「換音色」,看看哪個是你喜歡的。
如果選擇「解說小帥」,你會發現這個聲音超熟悉,一堆 Youtube 影片都是這個聲音。
STEP 4:增加影片背景、音樂
全黑的背景毫無吸引力吧?我們可以從「媒體」的「素材庫」中尋找合適的背景。
這邊我搜尋「風景」,並篩選出「影片」的結果,因為動態的背景較具有吸引力,找到喜歡的直接拖拉到下方軌道即可。
部分的影片背景有音樂,如果喜歡就沿用,不喜歡的話可以「關閉原聲」用其他的音頻代替。
另外因為影片的長度不夠,我這邊直接用複製貼上處理。
而背景音樂的部分,我在「音頻」中用「勵志」作為搜尋的篩選條件找出合適的音樂。並調整音頻的「音量、淡入、淡出時長」讓讓影片更流暢。
STEP 5:增加影片字幕,提升質感
有些人是在通勤過程中看影片,在沒戴耳機的狀況下,字幕就很重要了。
剪映也提供智能字幕的功能,點擊「文本」選擇智能字幕,再點擊「開始識別」後就會獲得字幕嚕!
自動轉出的字幕是「簡體」的,想轉換成「繁體」字幕最簡單的方法是安裝對應的字體。
前往 Github 下載字體: https://github.com/max32002/swei-fan-sans/blob/master/CJK SC/SweiFanSansCJKsc-Medium.ttf
以 Mac 來說下載後雙擊便可安裝,Windows 則可以參考這篇文章
接下來我們回到剪映,把所有字選擇起來,在字體的部分選擇「系統字體」,然後統一調整字體為「獅尾繁中黑體」(若沒找到可以重開剪映)。
然後字體就直接變成「繁體」嚕!!!
但因為白底的字看起來不太清楚,所以我這邊調整了字號,並加上有透明度黑底背景。
STEP 6:匯出影片,大功告成!!!
恭喜你走到最後一步!接下來點擊右上角的「導出」就能匯出影片啦!
最後給大家看一下成品~
如果這篇文章對你有幫助,可以對文章拍手讓我知道 👏🏻,也歡迎點擊「Follow」來追蹤我~
▶︎ 如果這篇文章有幫助到你
1. 可以點擊下方「Follow」來追蹤我~
2. 可以對文章拍手讓我知道 👏🏻
你們的追蹤與鼓勵是我繼續寫作的動力 🙏🏼
▶︎ 如果你對工程師的職涯感到迷茫
1. 也許我在iT邦幫忙發表的系列文可以給你不一樣的觀點 💡
2. 也歡迎您到書局選購支持,透過豐富的案例來重新檢視自己的職涯