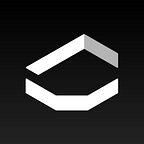FAQ: Do I have to retype my artist statement in D Emptyspace?
“I’ve already written descriptions for my art and my artist statement. Do I have to retype them on D Emptyspace?”
This is one of the most common questions we’ve gotten from artists and photographers using D Emptyspace (download for iPhone) so far. In the long run, the best way to bring existing text into your galleries will be using the web version, slated for release later this summer.
In the meantime, here’s a relatively straightforward workaround for transferring text from your Mac or PC to the iPhone version of D Emptyspace.
Using a Mac
Note: For this to work, your phone and your Mac must be on the same iCloud account.
Step 1: Write or open your text.
Everything can be together in one document, just note which descriptions go with which images.
Step 2: Open the Notes app.
You can just click on Notes if it’s in the dock.
If it isn’t in your dock, you can click the magnifying glass in the upper right corner of your screen to search for “Notes” in Spotlight.
You can find Notes in the Launchpad, which you can open by pressing the F4 key or by “pinching” your trackpad (on a laptop) with three fingers and your thumb.
Step 3: Create a new note and paste in the text.
Click the new note button or press Command + N
Copy (Command + C) your text from whatever app you wrote it in, and paste it into the Notes App (Command + V). You can also write the text directly in the Notes app.
Step 4: Copy from Notes to D Emptyspace
Open the notes app on your iPhone.
Copy the text you need for a section of your gallery by holding your finger on the screen until a select box appears. Once you select the text you need, select “Copy” from the menu that appears.
In the D Emptyspace App open the gallery or photo that you’re editing. In the text entry space, hold your finger down just like you did to copy. A menu with the option to “Paste” will appear.
Tap “Save”
Using a PC or a Mac
Step 1: Write or open your text.
Everything can be together in one document, just note which descriptions go with which images.
Step 2: Send yourself an email
Open your email app or website.
Compose a new email. Put your own email address in the TO field.
Copy (Command + C) your text from whatever app you wrote it in, and paste it into the email body (Command + V). You can also write the text directly in the email.
Send the email.
Step 3: Copy from the email to D Emptyspace
Open the email app on your iPhone.
Copy the text you need for a section of your gallery by holding your finger on the screen until a select box appears. Once you select the text you need, select “Copy” from the menu that appears.
In the D Emptyspace App open the gallery or photo that you’re editing. In the text entry space, hold your finger down just like you did to copy. A menu with the option to “Paste” will appear.
Tap “Save”
Other Methods
Many messenger apps like WhatsApp and KakaoTalk allow you to send messages to yourself. You’ll need to install the app on both your phone and your computer.
You can create a shared Google Doc using your Gmail account and access it from both your computer and your phone.
If you prefer Microsoft to Google, you can create a shared document on Microsoft OneDrive or OneNote.