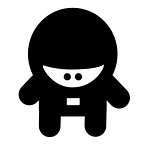Create The Awesome Double Exposure Effect
In this tutorial, we will show you how to quickly create an awesome double exposure effect using Pixelmator.
Double exposure effects have been traditionally produced by photographers using nothing but their camera to combine two separate photographs to create an abstract and surreal image. Now with Pixelmator, you can achieve the same surreal and amazing effect with a few simple steps.
For some inspiration, check out this album by Andreas Lie in Pinterest showcasing some truly inspiring double exposures using animals and their natural habitats.
The final image
Here is the effect you will be creating by the end of this tutorial.
So let’s get started.
Step 1:
Find some images that you can work with. We went with the theme of nature, oceans, and our main character is a surfer. Lucky for us all of these awesome images are available in our favourite photography resource: Unsplash.
Step 2:
Create a new document, but you can choose whatever size poster you want to create.
Step 3:
Fill your background layer with a light color — ideally one from your chosen images. We choose to go with the light sky blue, which is common to all three images. Using the color picker you can select the color an image in Pixelmator to get the hex color value. Once you have selected the color, use the paint bucket to fill the background.
Step 4:
Since our main character is the surfer, we want to remove all the background elements of that image. First you paste the original image into a new layer above the background layer, and scale it up to fill the canvas. Next in the tools menu, choose the marker pen, which is a great selection tool.
Using the marker, just start to scribble on the parts of the image you don’t want to keep, and Pixelmator will automatically select areas of similar color and contrast. Once the selection is made, just simply delete these parts. Once you have removed major parts of the image, try to zoom in and out when selection areas of the image close to surfer.
Keep doing this until you only have the surfer left from the original image. It doesn’t have to be a perfect selection as we are going to blend it with other images later on.
The last step we want to take is to remove color from our surfer. Open up the Effects Browser (CMD+3) and then under Color Adjustments, choose Desaturate. Drag and drop this onto our surfer.
Now our surfer, on top of our background is already looking great.
Step 5:
Now copy and paste the waves into a new layer above the surfer layer, and scale it up to fill the canvas.
Next do the same thing with the mountains, which should be a new layer above the waves layer.
In the layers panel, select the mountains layer, right-click and choose Create Clipping Mask. Do the same thing with the waves layer.
The final step is to play around with the blending modes and the opacity in the layers panel for the waves layer and the mountains layer.
First we selected the mountains layer, then chose the Multiply layer blending option and set the opacity to 60%.
Next we selected the waves layer, chose the Linear Burn blending option and set the opacity to 50%.
We note that our main character is still too dark at this stage in certain parts, so we want to reduce this. Select the surfer layer, then open up the Effects Browser (CMD+3) and then under Color Adjustments, we’ll use the Colorize effect to desaturate it even further. Reduce the lightness by 50% and then drag and drop the effect onto the surfer image.
After a bit of further experimentation and even moving the waves layer around, we end up with a really cool double exposure effect.
And here is the final image.
and just for fun, we also created a double exposure similar to Andreas Lia’s animals and nature theme.
Originally published at www.pixelmatortemplates.com.