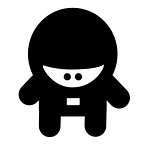Guest Post — How To Draw Angry Birds Starwars by Jamie Edwards
Following on from his awesome Guest Post — How To Draw Batgirl, Pixelmator artist, Jamie Edwards, continues to show us how he creates his style of graphic art by teaching you how to draw Angry Birds Star Wars.
The Final Image
Here is a quick preview of what you will be able to create by the end of this tutorial.
Artist Bio: Jamie Edwards
Jamie Edwards is an awesome Pixelmator ninja, and author of BattleBay series of kids fiction (now available on iTunes for free).
In his spare time he has created some masterpieces using Pixelmator — check out some of his works of art below.
Jamie also taught us how to draw Batgirl in his first guest post.
and now we handover to Jamie…
Let’s get started:
For this tutorial you will need some kind of drawing tablet hooked up to work with Pixelmator, and some basic drawing skills. I use a Wacom tablet, which are really good and easy to use. Its like drawing straight onto paper and they are fairly cheap to buy.
Step 1:
Setup a new canvas of size 1920x1080px.
Next we create a new layer called background and fill it with a grey colour, I do this to all drawings so my sketch work stands out more.
Next we create a new layer and name this sketch as shown below.
Step 2:
I then select the Sketch layer and start to draw my character outlines with a dark blue color. I typically use the pen tool with a setting of 3px diameter, but sometimes also use the brush tool also. You may also just keep it white and use a black pen, but I found its easier to see what your drawing with my colour configuration.
At this stage it doesn’t need to be perfect as we will clean the line work up later.
Step 3:
Next we create a new layer called outline and place it above all other layers.
We set the sketch layer opacity of around 60%, which helps us see our line work in the outline layer.
I then click on the Outline layer, and I go around with a black color using my brush tool and start the line work. My brush setting for the outline was 7pt, this was perfect for all the thick and thin line work for the rest of the tutorial.
As you can see I zoom in to focus more on the detail and to make sure it looks perfect. I went around all the outline with a black colour, adding detail like the ears and the strips on his face.
I change outline color from black to color #ccab80 on the horns as Angry Birds don’t use black on all their outlines.
Below is what kind of outline you are aiming for, again you can erase and redo this step until you are satisfied with outline.
Now here is the finished outline work of both the characters. Your see that I have made a thicker outline around the beak of the bird and under his eye socket. This gives it a comic art look and feel, I just went with a brush with black color, set at 7pt, and zoomed in and made the outline thicker in these areas. You may leave them thin if you want, this is something I felt would give the outline more character.
Step 4:
I created a new layer called color, and place this layer under the outline layer so that the outlines stay on top.
I colored the pig with a base color #f62c2a, this gave it a bright red color and I colored the eyes and teeth in a bright white.
For the bird I used a bright yellow #f9d73f on the beak and a light brown #684623 on the hair.
Step 5:
Next I color in the features of the bird.
I used a dark brown #291808 on his eyebrows and a medium brown #502d05 for his hair. This made all the browns work together perfectly without making it look too dark and gloomy.
Don’t forget this is a cartoon and it needs to stand out to catch people’s eyes.
I then used a #ede1cb to color the skin of the bird, it’s nearly white but not making it plain, to give it a feather look. We colour his Jedi clothes in with a medium brown #502d05 and light brown #a47541. We use #b89b71 to color under his eyelid.
Step 6:
I then right-click on the outline layer and select the option preserve transparency so that I can change the black outlines on the bird to brown — like I said early on Angry birds don’t use black outlines.
You’ll also notice the lock icon on the layer. I forgot to mention that you should lock the outline layer whenever you are not working on it — this prevents any accidental changes as you are working on the color layer. You’ll also find the option to lock a layer when you right-click on the layer itself. You need to unlock the layer, if you do have to make any changes to it.
I go back and select the outline layer, unlock it, and use a brush with color dark brown #3b1f00 to change the black outlines to brown. I did this everywhere except the teeth area as shown below.
Once you are finished with the outline layer, remember to lock it again before moving on.
Step 7:
Next we go back to the color layer, and color the horn on the pig using a brush with a light brown #fff3db.
Step 8:
Next create a new layer called shadow and highlight — excuse the spelling in the picture ;).
Make sure this layer is placed above the color layer.
Let’s start with the bird.
On the shadow and highlights layer we use color #e7b11d to make the shadow on the beak and use color #fee56f to add a highlight at the top of the beak as shown below. This doesn’t need to be perfect.
Next we use color #d1b68b to add shadow under the eye on his face to show the eye socket and use color #e4e4e4 to add shadow on his eyeball and his teeth. All going well you should have something like the below.
Next we some shadow to his hair in with color #452e1c. The shade should give the appearance of depth to the hair as shown below — again this doesn’t need to be perfect.
Next we had some highlight areas to the hair using color #926a46 as seen below. Again notice how we have added the shade and highlight colors to give the hair some depth in a truly comic art style.
Finally, we just add a few more shadows using color #452e1c on his beard. See how I have added the shadow to the beard, again trying to create some depth.
And now let’s move onto the pig.
We use color #e8d9b0 to highlight his horns as shown below.
Next we color his eyes in with a bright yellow #fffc14 and a bright red #f42d30 to show that he is an evil sith lord. We also add a few shadows to his skin, for his horns, and nose using color #d22222.
Step 9:
So at this stage, I think it is important to say that you can always add or take away elements of your artwork at any point. I decided after the last step that the pig character would look better with some clothes.
So we go back to the outline layer and draw the outline of his suit as shown below.
Next to color this in, we go back to color layer and use color #2e2c39.
And finally go back to the shadow and highlights layer and use color #5e5f7e , black and white to color in around the waist area like below. You can put any design you want in. I did this to make it more interesting around his waist and to give him a stormtrooper tool belt — kind of.
Step 10:
Next to create a light saber we used a brush with brush size set to 18pt and with an electric green color #7bff9a. Add in the light saber to the bird as shown below. I used a white color brush to paint the middle of the light sabre.
Finally, to finish the picture off I went back to the Background layer and filled it in with a black color using the paint bucket tool. You can use any color you like or try another Pixelmator effect to finish it off.
I also tried a white background and it also look cool.
Hope you enjoyed it and remember to keep drawing because you don’t get good over night. You have to keep at it!
Originally published at www.pixelmatortemplates.com.