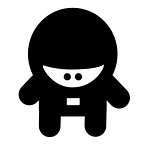How To Create A Checkered Pattern
In this tutorial, we show you how to create a simple checkered pattern — more commonly know as the Ben Sherman pattern.
The Final Product
Here is the seamless pattern you should be able to create by the end of the tutorial.
You can always skip the tutorial and go download the free pattern on our store.
Step 1:
Create a new document 400x400px, which is our preset for patterns/textures.
Step 2:
Fill the background layer using the paint bucket tool with a white colour.
Step 3:
Next we apply some noise to our background layer. Open up the Effects panel (CMD+3), then select Stylize, and then Noise. Drag the Noise effect onto the background layer and set it so 5% and ensure Monochrome is selected.
This give our white background a rough texture.
Step 4:
Add in a long rectangle using the rectangle shape tool (as shown below) and align it to the centre of the canvas.
Duplicate the rectangle shape two more times, and place each of these rectangles at either edge of the canvas. Make sure that each rectangle is on its own layer, and that it is only half on and half off the canvas.
Select all 3 rectangles, and set the Fill colour to a nice pink #c24b55.
Also change the Layer Blending mode for all 3 rectangles to Multiply. And finally group these rectangles together as Group 1.
Step 5:
Create two more rectangles, and place them in-between the existing rectangles, and set the Fill colour to a nice blue #0c5791. Also make sure the Layer Blending mode is set to Multiply. Now group these two rectangles together as Group 2.
Step 6:
For the checkered pattern we need to create vertical rectangles.
Duplicate Group 1, rename this to Group 3. Select all the rectangles in the group, right-click on the and choose Rotate 90 degrees right. Set the Fill colour for the rectangles in Group 3 to a nice deep blue #004b89.
Line up the group to the middle of the canvas, and use the automatic guides to help you do this. Also make sure the Layer Blending mode is set to Multiply for the rectangles in Group 3.
Step 7:
Repeat step 6, for Group 2. You should call the duplicate Group 4 and set the Fill colour for the rectangles in Group 4 to a deep red #a71d18. Also make sure the Layer Blending mode is set to Multiply for the rectangles in Group 4.
Step 8:
Group the four groups together in the Layers panel, right-click on the overall group and select Merge Group. This should merge the rectangles into one layer, and also convert it to pixel format.
Now let’s add some noise to this layer to give it a texture effect.
Open up the Effects panel (CMD+3), then select Stylize, and then Noise. Drag the Noise effect onto the grouped layer and set it so 10% and ensure Monochrome is selected.
Now we have a really cool checkered pattern with some real texture effect.
Great, we have now created an awesome checkered pattern using some simple techniques in Pixelmator.
Finally choose Trim Canvas (under the Image menu) to restrict the canvas to 400x400px image, and then choose Export (under File menu) to export the image as a PNG.
You can use this pattern to make some really cool images like our tribute to the original Ben Sherman shirt and tie.
Originally published at www.pixelmatortemplates.com.