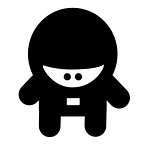How To Create Metallic Buttons
In this tutorial we show you how to create metallic buttons using some basic techniques in Pixelmator. This article is part of a new series of tutorials for creating UI/UX designs in Pixelmator.
Preview
We are going to show you how to create the most common types of buttons for UI / web design, so we have split up this article into a number of parts. Here is a preview of the different types of buttons you’ll learn to create.
Last time we showed you how to make simple glossy buttons, and basic rounded buttons.
So stay tuned or subscribe to our newsletter, so that you don’t miss the next part.
Metallic Buttons
Metallic buttons not only look smart, but can make the user interface. Once you know the basics of metallic effects, you can build up your skills to make realistic product mockups — we’ll have to show you how to do that another day. In this tutorial we’ll show you how to master the basic metallic effect by creating metallic buttons in Pixelmator.
So let’s get started.
Step 1:
Create a new document in Pixelmator. You can choose whatever size you want depending on the size of your button.
Next, add a circle shape and place it into the center of the canvas. Fill it with basic grey color #b3b3b3.
Step 2:
Next add a new layer above the circle layer. Fill the layer with a gradient with the below settings — we used black, white, and a simple grey color #323333.
Once you fill the layer with the gradient, it should look like the below.
Next right-click on the gradient layer and select Create Clipping Mask.
Also, change the layer blending option to Overlay. We now have a basic metallic effect, but we need to add more detail to make it look realistic.
Step 3:
Next add a new layer above the gradient layer, and fill it with a darker grey colour #2f2f2f.
Open the effects panel (CMD+3), and under Stylize, choose the Noise effect.
Set the amount to 10% and choose Monochrome.
The noise layer should look like the below.
Next, right-click on the layer and select Create Clipping Mask.
Also change the layer blending option for the noise layer to Soft Light and play around with the opacity.
The final effect we need to add is to the noise layer. In the effects panel (CMD+3), under Distortion, choose the Twirl effect.
Set the radius to 300px and play around with the angle until the image looks like the below. We now have a circular brushed metallic effect.
Step 4:
In the layers panel, group all the layers you have added so far and call it button. Next duplicate this layer, and change the layer blending option for the group to Multiply.
This gives us a darker brushed metal effect for our button.
Step 5:
Next add a new shape, we choose the pacman shape available in the shapes window (CMD+8). We also used the twitter bird in our poster, which is available as part of our social media shapes bundle.
Click on the fx option to the left of your shape. We choose a dark blue color for the fill and used a stroke of 1px with the same color.
We also set the shadow with a basic white colour, angle at 270 degrees, offset of 2px, with a blur of 1px. We also set the inner shadow with the same blue color, but with an angle of 180 degrees, offset of 2px, and a blur of 1px.
You should have something like the below, if you have been able to follow along so far.
Step 6:
We need add the metallic effect to our pacman shape. In order to do this, copy and paste your button-copy group. Next right-click and merge this group into a layer and call it button-copy-1.
Also change the layer blending option to Overlay, which should give you the following:
It is a bit light, but this is easily fixed. Duplicate the button-copy-1 layer, and call it button-copy-2, and then change the layer blending option to Multiply.
Awesome, we now have a metallic button, with a pacman shape blended into the button.
Here is our final image after we export it.
We also created the same button with our twitter bird shape from our social media icons bundle.
Great, we’ve reached the end of this UI tutorial, and now you know how to create you very own metallic buttons.
Next time, we’ll explore how to create social buttons.
If you don’t want to miss it, follow us on any social network: facebook, twitter, tumblr, pinterest or simply subscribe to our newsletter.
Do you have tips of your own? why not share them by commenting on this post!!
Originally published at www.pixelmatortemplates.com.