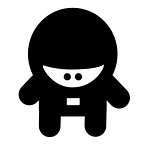How To Design A Simple Sexy Login Form
As part of expanding our Pixelmator tutorials into UI/UX design, we thought a tutorial on creating a simple login form, would be useful for our users. In this tutorial we show you how to create a simple sexy login form using Pixelmator.
Whether it’s a website or app, a login form is crucial to the user experience as it is most likely the first point of entry for attracting users.
For some inspiration, we browsed around the web and found this awesome link from SpeckBoy on login forms with creative design. Using these examples, we decided to keep the form to basic elements, with minimal colours, single font, but use a slick background to make it sexy.
The Final Design
So here is what you will be able to create by the end of this tutorial.
So let’s get started.
Step 1:
Create a new document 600x800px.
Step 2:
Next we choose a nice background image. We found an image using our stock image resources, and played around with the exposure, added a vignette, and added some vintage effects to create a nice moody image.
Add this image as a new layer to your canvas.
You’ll notice that the background image is larger than our canvas, but this is okay as we will be adjusting the background to suit our form later on.
Adjust the background image on the canvas, until you are happy with what will show in the background of your form.
Step 3:
Next we start creating the form itself. Add a rectangle shape to the canvas, with a light grey fill #efefef, and no stroke. The rectangle should look like a scaled down version of the canvas itself, and we placed it just off centre of the background image.
Step 4:
Next we create our form entry areas and our form submission button. For this, we create three rectangles as shown, stacked above each other, and a few pixels apart.
The first two rectangles, there is no fill colour, and we only set a stroke of 1px with a stroke colour #cbcbcb, just darker than the form background.
For the last rectangle, which will form our button, we only used a nice flat fill color #ee634c. We used Flat UI Colors in choosing our palette for the form — this is a really great resource.
Step 5:
Next, let’s add in our logo and logo title at the top of the form.
We used our Ninja logo shape, and used the same fill colour as the button for consistency.
We then added in our logo title in a Helvetica Bold font, font color #34495e — a nice dark blue, all caps, and font size 39.
Next, inside our two form entry area rectangles, we added in some help text to show the user what data is expected in that area. We used Helvetica Bold font, with color #b9b9b9, all caps, and font size 9.5. We also aligned this to the top left of each rectangle with a few pixels for spacing.
Finally, we added in the login text on top of our button. We used Helvetica Bold font, with a white color, and font size 14.5. We aligned the text to the middle of the button.
Step 6:
Now we are getting there, so let’s finish off the form with a final few design elements.
First, we’ll add in an empty tick box and text for the “remember me” section under the login button. The tick box is just a copy of one of the text entry rectangles, but minimised and made into a square using the shape handlebars. We used Helvetica Bold font, with color #b9b9b9, and font size 11.3. We aligned the text to the right of the check box as shown.
Next we add in some sample text in the text entry areas. We used Helvetica Bold font, with color #34495e, and font size 19.5. We aligned the text to the left of the entry area, just below the helper text we added earlier.
Finally, we also add in the “Forgot your password” text below the form itself. We used Helvetica Bold font, underlined for emphasis, with a white font color, and font size 14.5. We also aligned this to the centre of the main form, and also kept it independent of the main form itself, which looks cooler.
Step 7:
To give the form a 3D effect, we will add in some shadow. First duplicate the base rectangle of the form onto a new layer. Now group all of the previous elements that make up the main form, and make this group invisible by unchecking it in the layers panel.
For the new rectangle, we change the fill color to a dark grey #666666, and no stroke.
Next, we right-click on the shape, and choose Convert to Pixels as we want to add some effects to this shape.
Open the Effects browser (CMD +3), choose Blur, and then click and drag the Gaussian Blur option onto your dark rectangle shape. We set the blur to 10px, but you can play around with this as you wish.
The new layer, looks has a dark blurred shadow effect. We move this layer below the main form group, and we re-enable the group using the check box on the layer panel.
With the shadow rectangle still selected, we align it to right behind the main form, so give it an all around depth effect, and this makes the main form pop off the page.
Awesome, you have just finished creating your very first simple, yet sexy login form.
Originally published at www.pixelmatortemplates.com.