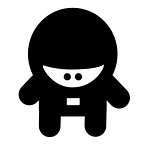How To Make BB-8 Droid From Starwars in Pixelmator
Today is a special day, it is our 50th tutorial, and as a special treat we are going to show you step by step how to make our favourite new droid, BB-8, from Starwars Episode 7 — The Force Awakens.
We have to warn you that this is a medium to advanced tutorial and will take some time to master. A lot of the techniques we will use are about editing and making custom shapes. We showed you the basics in previous tutorials, but you can go through them again to refresh your memory:
The Final Image
Here is the awesome little BB-8 droid poster that you will be able to create by the end of this tutorial. We are going to use a flat color profile and style to make it easier for us to recreate.
Good luck and as always if you get stuck anywhere, please feel free to reach out by commenting on the post or emailing us at pixelmatortemplates@gmail.com.
Here we go.
Step 1:
Create a new custom canvas of size 800x800px. You can choose any size you wish, but this seemed appropriate for a first attempt as we try to limit the level of detail we want to show.
Step 2: Creating The Basic BB-8 Structure
At its simplest form, the BB-8 droid is a circle with a semi-circle for a head.
Add a new circle shape for the body at the lower half of your canvas.
Change the fill color to a nice dusty cream color #f6eada.
Make sure there is no stroke on the body. In the layers panel, rename this layer to body.
Next, duplicate the same circle onto a new layer to create the head. Call this layer head.
Reduce the size of the head circle and place it as shown, so that roughly half of the head intersects the top of the body circle.
Next, right-click on the head circle, and select Make Editable.
This exposes the shape handles, which we can adjust, or even add or remove more handle points.
First we added two new points (right-click and select add point) where the head circle meets the body circle.
Next we deleted the bottom most shape handle point from the head circle.
We then added two further shape handle points just above the last two we created. Right-click on the newly added points and ensure they are set to Sharp.
Adjust the new handles to create the shape of the BB-8 droids head.
Great, we now have the basic structure to build upon.
Step 3 — Add in major elements of the BB-8 droid’s head
Now let’s quickly create the major features of the BB-8 droid’s head — its two telescopic eyes and the antennae.
Add in a new circle shape into a new layer, fill with black color and no stroke, and place it above the head layer.
Make sure to size the circle and place it roughly in the middle as shown below. Now name this large-eye layer.
Duplicate the large-eye layer. Re-size it and position it to the bottom right of the large eye, and name this small-eye layer.
For the small-eye layer, we are going to add another circle as an outline. Just simply add a new circle, with no fill, and a stroke of 2px. Make sure it is slightly larger than the small-eye circle and align it to the center of the small-eye circle using the automatic guides in Pixelmator.
To make the antenna, first create a new rectangle shape in a new layer and place this above all the layers of the head in the layers panel. This will form the top of the antenna.
Add a second rectangle, flip it 90degrees horizontally, and adjust it as shown. This makes the body of the antenna.
Now ensure you have selected both rectangles, and duplicate them into a new layer to create the second antenna.
Re-size this to make it larger than the first one and place it roughly as shown.
Select the first antenna and change the fill color to a darker cream color (#e0dad0) than the one we used for the head and body circles.
At this stage, we also filled in our background layer with a flat teal color #a5b4b5.
In our second antenna, we didn’t like the rectangle at the top, so instead we rotated that rectangle, moved it over the body of the antenna, and re-sized it so that it covered the middle half of the antenna. We filled it using the same dark cream color as the first antenna, which gives it a nice effect.
Step 4:
The next major detail we want to add in is the base plate for the head.
Duplicate the main head circle shape, and call this base-of-head layer, and place it above all the other layers for the head. Edit the shape, so that it makes a nice oval shape at the base of the head, and which also gives us the desired 3D effect.
We fill it with a darker cream colour #bab0a6.
The final step is to ensure you group all the layers of the head together in the layers panel.
Next move the body layer above this group, which gives us a great 3D effect between the head and the body of BB-8.
Step 5: Detailing The BB-8 Body
Great — if you have managed to follow along so far, then you should have all the main parts of BB-8 droid completed.
BB-8 droid has a couple of layers of details we want to capture. There are the vivid orange and blue elements — lets call these decals, and also as this is a droid, so there are sheet metal lines and bolts we need to add in.
First let’s start with the orange decals. Add in a new circle shape into a new layer, with no stroke, and fill it with a bright orange color #d87205. Make the circle at lease a third of the size of the body circle.
Call this layer body-graphic-1 and place it above the body layer.
Next, while the first circle is selected, copy and paste the circle in the same place. This will essentially merge the two circle shapes together. Resize the second circle to be smaller than the first circle, align it to the middle using the automatic shapes handles, and then in the Mode option at the top right of the window, select the subtract option.
Your body-graphic-1 layer should look like the below image.
Next, we want to use this body graphic to create a 3D effect on the body layer. To do this, we move the body-graphic-1 layer to the right of the body layer, and we edit the shape to make it look like its is shrinking as we go from left to right.
You will need to edit the overall size of the body-graphic-1 circle, and then adjust the individual shape handle points for each circle to achieve the below effect.
Next, add in a small rectangle shape in a new layer above the body-graphic-1 layer. Make sure it is the same orange fill color.
Copy and past the same rectangle, so that you have four shapes in one layer. Now adjust each rectangle as shown in the below image. Using a combination of resizing the rectangle, rotating it, and then editing individual shape handle points, you can achieve the same effect.
We are trying to create a 3D effect, so the rectangles will go from large to small as we move left to right.
Once you have made all the adjustments, we are going to merge two layers together — the rectangles you just created and the body-graphic-1 layer. To do this, select the rectangles, then cut it from the canvas (CMD+x), then select the body-graphic-1 circle, and paste it (CMD+v). This should merge the two sets of shapes into one layer.
Once you are happy with the first body-graphic-1 layer, then we are going to duplicate it, rotate it, and adjust the circle shape and the rectangles as shown below. Call this layer body-graphic-2 layer.
Repeat the same process one more time to create the final layer body-graphic-3.
You can see that for each of the body-graphic layers we are trying to create perspective by making the shape smaller as it move towards the edge of the body circle. This creates the illusion that the body circle is actually an orb.
Next, we are going to add in the blue decals. This is essentially just a set of rectangles and circles placed inside our body-graphic layers. This is where you can get creative — we just made this bit up ourselves.
We used a flat blue color #7197a2, which works nicely to balance the vibrant orange.
Once you have created all your blue decals, make sure to group them together in the layers panel.
Next we want to create sheet metal lines to give the effect of metal sheets bolted together to form the outer layer of the BB-8 droid.
Just add in new lines, rotate and adjust them as shown. We just connected the three orange circles and added in some rectangles with no fill to get the below effect.
We want to make the lines darker, so we used a stroke of 1px with a dark cream color #c7bcc0.
The last detail to add is the bolts. To do this we just added in some hollow circles with the same color as the sheet metal lines and placed them as shown.
Great — a few final tweaks to position of our bolts and metal lines and we are now finished with the body of our BB-8 droid.
Step 6: Detailing the BB-8 head
Now lets focus on adding in the same graphic details to the head of our BB-8 droid.
To help us focus, we deselected the body and body graphics from the layers panel to make them invisible and un-editable.
First add in some orange decal rectangles and place them roughly as shown. We make the edges of these rectangles line up perfectly with the edges of the head layer. In the layers panel, make sure these rectangles are above the head layer.
Next we add in our blue decals rectangles and place them roughly as shown. Again make sure the edges of the rectangles match the edges of the head circle perfectly.
Next we add in our sheet metal lines and bolts — we just circled the droid eyes for our sheet metal lines and added in a large bolt below the large eye. We used the same settings for the lines and bolts from the body layer.
Again this is your chance to be creative, and add as many features and details as you like. We kept it quite simple to show you what’s possible.
Great, once you re-select all the layers in the layers panel and make the visible, we can see our final BB-8 droid with all its detail.
Step 7: Shadows
In order to give the image a little more 3D effect, we are going to add some shadows.
First add in a circle with a dark grey color #747474 and place this layer below the body layer. Adjust the shape so that it looks like an oval shadow that is being cast by the body of the BB-8 on the ground.
Next we added in three more shapes to create shadows on the body of the BB-8 droid. Add all of these shadow shape layers above all other layers.
We first created a semi-circle shape, with a fill color #747474, and an layer opacity of 20%. We moved and adjusted this shape to create the shadow cast by the BB-8 head onto the body.
We then created a second semi-circle shape with the same settings to create the shadow at the base of the body, which is cast by the body itself.
We duplicated this shadow shape, and reduced the size, and changed the opacity to 30% to create a darker shadow towards the bottom of the body circle. This gives the illusion of a circular orb body for our BB-8 droid.
And we are done!!!
We have now recreated the awesome little BB-8 droid from Starwars Episode 7 — The Force Awakens.
After we export the image, we get our final BB-8 poster.
We hoped you enjoyed this tutorial, and would love to see your versions if you attempted this tutorial.
If you have any questions or get stuck anywhere, please let us know.
Originally published at www.pixelmatortemplates.com.