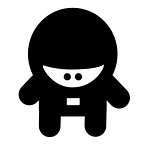How To Recreate The Awesome Apple WWDC15 Poster
Every WWDC poster from Apple is a piece of art in itself, and this years WWDC15 poster does not disappoint. It uses simple geometric shapes and vivid colours to delight.
We love this poster for its simplicity and yet its complexity, so in this tutorial we will show you how to recreate the Apple WWDC15 poster using Pixelmator.
The final product
So here is what you will be able to create by the end of the tutorial.
Let’s get started already.
Step 1:
Create a new document 1024x1024px.
Fill the background with a white fill colour.
Step 2:
If we look at the final image, we can see that essentially the poster is made up of simple shapes, each shape has its own colour, shadow, and even a highlight (if you look closely).
So first things first, let’s layout our shapes onto our canvas. Let’s create the main set of circles in the middle of the poster first.
Start by creating a circle shape, about 250px wide, and use a simple light grey fill colour for now. Don’t worry about any other settings such as shadows and strokes at this stage. Place the circle slightly above the centre of the canvas.
Next, ensure you set the layer blending option for this shape to Linear Burn, and set Opacity to 100%. This will be important to get that transparent effect, and will be more visible once we start placing shapes together and colouring them in.
Now you can copy and paste the same circle, but make sure they are on separate layers by clicking on the canvas to deselect the previous circle. Otherwise you will be in danger of having two shapes on the same layer. Start placing the circles into a circular pattern, but offset from the centre slightly.
Now, continue to add the full set of 8 circles to create the central part of the poster. You can see the Linear Burn already makes this look great — giving each shape a transparent look and feel.
Step 3:
Now lets start adding the outer layers. Firstly the smaller circles at the four corners. Start adding in smaller circle, about 100px wide using the same light grey fill colour, and the layer blending option set to Linear Burn and Opacity of 100%. Overlap the circle by about a third over the nearest largest circle.
Copy and paste the circle and move them to each of the four corners as shown.
Step 4:
Now let’s add in the rounded rectangle shapes. Create a new rounded rectangle shape on a new layer, about 115px wide, so that it is slightly larger than the smaller outer circles. Use the same light grey fill colour, and layer blending option as the previous shapes. We will need to rotate the rounded rectangle by 90degrees to that it looks like a diamond shape. Finally ensure that roughly a third of the rounded rectangle shape overlaps the nearest large circle.
Copy and paste the rounded rectangle and move them to the four corners as shown.
Great, we now have our basic geometric shapes ready, and the poster is starting to take shape.
Step 5:
The final set of shapes to add is the two large rounded rectangles that will contain the text and draw your attention to the middle of the poster.
Create a rounded rectangle, about 300px wide, onto a new layer. Use the same light grey colour, but this time set the layer blending mode to Linear Burn with an Opacity of 50%. Move the shape over the centre of the other shapes — the automatic guides will help you do this. Rotate the shape by 90degrees to create the diamond shape.
Now copy and paste this rectangle, centre it over the other rectangle, and rotate it back 90degrees. The primary shapes are all in place, and now for some colour.
Step 6:
Apple seem to cover a rainbow of colours when it comes to their WWDC posters, so this is where the poster is complex, and we will show you the exact colours to use with hex codes.
Let’s colour in the large set of circles first. We’ll go through them one by one and show you the colour, shadow, and highlight settings. We have selectively turned off the visibility of each layer to show you the exact settings we used for each circle and rectangle.
Let’s take the first circle. We fill it in with an electric pink colour #fd83ce.
Next we want to create a slight offset shadow to the bottom right side using colour #000000 with the below settings.
This creates a nice shadow effect for the circle.
Then we want to create a nice highlight effect again towards the bottom right side of the circle. For this we will use the inner shadow setting set to white colour #ffffff with the below settings.
This gives us a nice highlight for the circle. We showed you how to do highlights in our tutorial on glossy buttons.
Now continue colouring in one circle at a time using the settings below.
Use a light red fill colour #ff6855 for the next circle.
With the following style settings:
Use a flat orange fill colour #ff955f for the next circle.
With the following style settings:
Use a pale yellow fill colour #f9c157 for the next circle.
With the following style settings:
Use a light teal fill colour #3de4da for the next circle.
With the following style settings:
Use a deep blue fill colour #0084ff for the next circle.
With the following style settings:
Use a deep purple fill colour #ab5afe for the next circle.
With the following style settings:
And finally, use a lighter purple fill colour #e16df1 for the next circle.
With the following style settings:
Step 7:
Let’s colour in the smaller set of circles next. Again we’ll go through them one by one to show you the colour, shadow, and highlight settings. We will selectively show you each circle but turning off the visibility of the other layers.
For the first circle, use a light purple fill colour #dd62f1.
With the following style settings:
Use a deep blue fill colour #007dff for the next circle.
With the following style settings:
Use a light red fill colour #ff6663 for the next circle.
With the following style settings:
And finally, use a light orange fill colour #ffbe4e for the next circle.
With the following style settings:
Step 8:
Now let’s colour in the small outer rounded rectangles one by one.
For the first rectangle, use a light pink fill colour #ff85d7.
With the following style settings:
Use a light red fill colour #ff8b62 for the next rectangle.
With the following style settings:
Use a teal fill colour #23e2d7 for the next rectangle.
With the following style settings:
And finally, use a deep purple fill colour #9256fd for the next rectangle.
With the following style settings:
Step 9:
Finally let’s colour in the large rounded rectangles in the centre of the image using the settings below.
Use a dark blue fill colour #0f3686 for both rectangles. We won’t set any shadows or highlights for these two shapes.
Step 10:
To add the final touch, we add in the apple logo, and some text.
You can get the apple logo from our store for free as a PXS shape.
Use a white fill, and create a large apple logo shape and centre it to the middle of the other shapes.
This gives us a cool logo only poster.
Now let’s add in the official text — we use one font, Helvetica Neue, throughout but vary the font settings to create the desired effect.
For the text “The epicenter of change” we set it to 36px and a thin setting. For the text “WWDC” we set it to 24px and a medium setting, and finally the text “15” using 24px and a light setting. With some final adjustments and alignments, we get to our final image.
If you have been able to follow along, you should now have re-created two versions of the awesome Apple WWDC15 poster using Pixelmator.
The WWDC15 poster with the Apple logo only.
And the WWDC15 official poster. Congratulations.
Originally published at www.pixelmatortemplates.com.