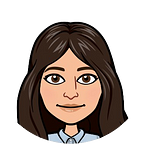Expense Tracker Series — Part 1: Setting Up the Angular Frontend & DRF
If you enjoyed this, buy me a coffee! ☕💖
Welcome to the first part of our Expense Tracker series! In this tutorial, we’ll guide you through setting up the frontend for our expense tracker application using Angular. This article will cover creating a new Angular project, setting up the project structure, and preparing the environment for future development.
By the end of this article, you’ll have a solid foundation for building a robust, scalable Angular application. Let’s get started!
Introduction
Building a comprehensive expense tracker involves both backend and frontend development. While our backend will be powered by Django (as discussed in the upcoming parts of this series), the frontend will be created using Angular. Angular provides a powerful framework for building dynamic and responsive web applications.
In this tutorial, you’ll learn:
- How to set up a new Angular project.
- The basics of Angular project structure.
- How to integrate Angular Material for UI components.
- Setting up SCSS for styling.
- Version control best practices with Git.
Let’s dive in!
Step 1: Setting Up Your Angular Project
First, make sure you have Node.js and npm installed on your machine. If not, you can download and install them from Node.js official website.
Install Angular CLI
The Angular CLI (Command Line Interface) is a powerful tool for creating and managing Angular projects. To install Angular CLI, run the following command:
npm install -g @angular/cliCreate a New Angular Project
Next, create a new Angular project using the Angular CLI:
ng new expense-trackerYou’ll be prompted to choose options for your new project. Select SCSS for the styling format. Navigate into the project directory:
cd expense-trackerServe the Application
To make sure everything is set up correctly, serve the application:
ng serveOpen your browser and navigate to http://localhost:4200. You should see the default Angular welcome page.
Step 2: Project Structure Overview
Angular projects have a specific structure to help manage different parts of the application efficiently. We’ll modify the structure to fit our project’s needs:
src
├── app
│ ├── authentication
│ │ ├── components
│ │ ├── models
│ │ ├── services
│ ├── home
│ │ ├── components
│ │ ├── models
│ │ ├── services
│ ├── shared
│ │ ├── components
│ │ ├── models
│ │ ├── services
│ ├── app.component.scss
│ ├── app.component.html
│ ├── app.component.ts
| ├── app.config.ts
│ ├── app.routes.tsStep 3: Installing Angular Material
Angular Material is a UI component library that provides modern and responsive components. To install Angular Material, run the following command:
ng add @angular/materialYou’ll be prompted to choose a theme and set up global typography and animations. Choose options that best fit your design preferences.
Step 4: Setting Up SCSS for Styling
We’ll be using SCSS for styling our Angular application. Ensure that your project is configured to use SCSS:
- Change all
.cssfiles to.scss. - Update
angular.jsonto reflect the changes.
"styles": [
"src/styles.scss"
],Create Core SCSS Files
Create a styles directory in src:
src
└── styles
├── _variables.scss
├── _mixins.scss
├── _base.scss
└── main.scssImport these files in main.scss:
@import 'variables';
@import 'mixins';
@import 'base';Step 5: Creating Modules and Components
Let’s create the core modules and components for our application.
Generate Modules
ng generate module authentication
ng generate module home
ng generate module sharedGenerate Components
For each module, generate the necessary components:
ng generate component authentication/components/account
ng generate component authentication/components/change-name-dialog
ng generate component authentication/components/password
ng generate component authentication/components/sign-in
ng generate component authentication/components/sign-up
ng generate component authentication/components/sign-in
ng generate component home/components/balance
ng generate component home/components/category
ng generate component home/components/charts
ng generate component home/components/confirmation-dialog
ng generate component home/components/expense
ng generate component home/components/home
ng generate component home/components/side-navStep 6: Setting Up Version Control with Git
To keep track of our project’s changes, we’ll use Git. Follow these steps:
- Initialize Git:
git init2. Create a .gitignore file:
node_modules
dist3. Make the initial commit:
git add .
git commit -m "Initial commit"Branching Strategy
Follow a branching strategy for better code management:
- Push the initial code to the
mainbranch:
git remote add origin <your-repository-url>
git push -u origin main2. Create a develop branch:
git checkout -b develop
git push -u origin develop3. Create feature branches for new features:
git checkout -b feature/your-feature-nameConclusion
In this first part of our Expense Tracker series, we’ve set up the Angular frontend for our application. We created a new Angular project, set up the project structure, installed Angular Material, and configured SCSS for styling. We’ve also implemented a basic layout and established version control best practices. Stay tuned for the next part of this series, where we’ll dive deeper into building the core functionality of our expense tracker, including managing expenses and visualizing data. Don’t forget to check out the backend setup with Django in the following articles!
If you found this article helpful, don’t forget to share it with your friends and colleagues! 📤 Feel free to leave a comment below with your thoughts or questions 💬, and give it a like if you enjoyed it! 👍😊
To get exclusive posts and insights on full-stack projects, become a member on our Patreon page and support our work! 🚀💻
If you enjoyed this, consider buying me a Coffee! ☕💖