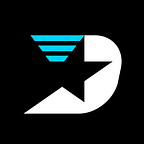The DreamTeam CS:GO Coaching Tool Has Arrived
Along with finding Players, creating Teams, hosting Practice Games with Practice Game Invites for free on DreamTeam servers, improving with DreamTeam analytics and the Journey Map, the platform now has the DreamTeam CS:GO Coaching Tool. With the addition of this new feature, DreamTeam continues to be the place for building Teams and improving skills. In this article, we take an in-depth look at the CS:GO Coaching Tool. Feel free to learn more about the recently added DreamTeam CS:GO Journey Map here and Practice Game Invites here.
The Coaching Tool: how to get started
Make sure you have registered on DreamTeam.gg and have created either a Player or Team Profile. Users with a Player Profile must first join a Team before being able to experience the Coaching Tool. If you need help joining a Team, check out our Finding Teams 2.0 article. Users with a Team Profile must assign a coach before experiencing the Coaching Tool, more on how to do that later.
Registered CS:GO users can reach the Coaching Tool by clicking “Coaching” on the top menu.
If you aren’t logged in, you’ll be taken to the Coaching Tool landing page.
If you are logged in, you’ll be taken to the Coaching Tool Dashboard.
The Coaching Tool: what it is and how to use it
The DreamTeam CS:GO Coaching Tool helps set goals, improve with guides, track achievements, and organize your Team. DreamTeam users finally have a tool that will, not only push them to improve but also help them understand how to improve specific skills. Continue reading for more information on how to use the Coaching Tool or, if you are more of the try-it-out-without-reading-about-it type, check it out at Dreamteam.gg/csgo/coaching.
Assign a Coach
First things first, the Team Owner must assign a Coach from the Team’s Profile Page. To do that, the Team Owner must go to the Team Profile page. Once there, scroll down and click on the “Assign Roles” button. It is very possible that you have already assigned a role to the player and in this case, the button will say “Change Roles”. Please remember that, in order to use the the Coaching Tool and assign a Player role, the Team must have at least one Player on the Team, this can even be the Team Owner who has created a Player Profile.
Make sure that the Coach role is selected and click “Assign.”
Once a Coach is assigned, the Team can begin using the Coaching Tool. To do that, go back to the Coaching Tool Dashboard by clicking “Coaching” in the menu or by clicking the “Coaching” icon in the side toolbar.
You will now be in the Coaching Tool Dashboard. It is used to set new goals as well as see which goals have been reached and rated.
Set a new goal
To set a goal, click the “+ Set New Goal” button.
Skill groups
You will now see ten different skill groups. Each skill group is broken down into different goal cards to help you improve that specific skill.
Before choosing a skill group, you want to choose who the goal will be set for. You can either choose an individual player or set a goal for the entire team.
While selecting different players, you may notice the skill groups changing order. This is because different players may have different roles, and some skills are simply more important than others for certain roles. We help you define which ones.
Goal cards
Once you have selected who the goal is for, look through the skill groups, and click a skill. This will take you to the goal creation page. It consists of three parts.
In the preset goal section, you will see the skill groups listed once again. This can be used as a quick-access menu to the preset goal cards. If you want to use a preset goal, simply click on the card and the information will automatically be placed in the goal card. Keep in mind that you will still need to fill in some of the specific goal information such as maps, side, specific weapon, etc.
If you don’t see any preset goals that fit your needs, you can always create a custom goal by filling out the goal card however you like.
One of the most important parts of the goal card is the “educational content” section. You can choose between DreamTeam’s recommended content or link any video or textual content you think is important in order to help the Player or Team reach the set goal.
After the goal card has been completed, select the goal’s deadline and then click “+ Submit”. Clicking submit will create the goal card and add it to the Coaching Dashboard.
Coaching Dashboard
The Coaching Dashboard displays all of the goals that have been set, reached, and rated. Players can click between Players or select the entire Team to see which goal cards are currently active or have already been reached.
Filtering goal cards
The goal cards can be filtered in the following ways:
Set: displays all of your set goals
Completed: displays all of your achieved goals
Done: displays all of your reached and rated goals
Task Details
Each goal card can be opened to display the goal details. If a Player that is assigned the goal clicks the goal card, the Player will see the following rating options in the deadline and creation section: rate task, was it clear?, and was it difficult?. These ratings are used by the Player to leave feedback for the Coach about the task details.
About DreamTeam:
DreamTeam is the ultimate teambuilding and skill-growing platform that solves problems for hundreds of millions of gamers who want to find teammates, improve skills, manage teams, and earn money.
Stay in touch: Facebook CS:GO |Facebook LoL | Twitter | Reddit | FAQs