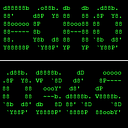(For Users) สร้างงานสัมนา Online Webinar ภายใน/ภายนอกองค์กรได้ง่ายๆ ผ่าน Microsoft Teams
Content difficulty — ทั่วไป
Webinar - Registration Form
เนื่องด้วยสถานการณ์ทำให้เราไม่สามารถจัด event สัมมนาตามสถานที่ต่างๆได้ หรือ อยากจะทำระบบลงทะเบียนเข้ารับการอบรมง่ายๆ ที่เป็นแบบ online ซึ่งใน Microsoft Teams สามารถสร้าง Webinar meeting ได้แล้ว
สำหรับ Webinar สามารถจุคนเข้าได้สูงสุดถึง 1,000 คน และสามารถขยายได้ถึง 10,000 คนซึ่งส่วนที่เกินจะเป็นโหมด view-only ไม่สามารถเปิด mic หรือ interact ใดๆได้ใน meeting
ถ้ามี license ของ Dynamics 365 Marketing จะสามารถสร้างจาก Marketing event ต่อได้ด้วย
สำหรับการสร้าง Meeting ธรรมดาได้กล่าวถึงแล้วใน https://link.medium.com/cEA0II7vBgb
สำหรับ Live event ได้กล่าวถึงแล้วใน https://link.medium.com/9Fhk4QawBgb
การสร้าง webinar ก็เหมือนการสร้าง meeting ซึ่งอยู่ใน tab ชื่อ calendar
สร้าง Webinar ในหน้า calendar เลยโดยการคลิกปุ่มขวาบนหรือคลิกวันเวลาที่ต้องการไปก่อนแล้วไปเปลี่ยนจาก meeting เป็น webinar โดยไปปรับ Require registration ซึ่งมีทั้งที่เป็น Webinar ภายใน (people in your org) กับ ภายนอกที่คนนอกเข้าได้ (everyone)
พอสร้างแล้วจะส่งเมลเชิญ booking ให้แค่คนที่เป็น speaker (presenter) ของ webinar เท่านั้นตามที่เราใส่ใน required presenters ส่วนคนธรรมดาจะได้จากการที่เรา copy link ตัวลงทะเบียนแชร์เองแยกอีกช่องทางซึ่ง organizer ต้องไปทำเอง เช่น เอา link ส่งเป็น email แยกหรือ share ลง social network
โดย registration form สามารถใส่ ข้อมูลเบื้องต้นเพื่อให้ผู้ลงทะเบียนทราบว่าเป็นงานเกี่ยวกับอะไร, จัดเมื่อไหร่ Presenter (speaker) แต่ละคนเป็นใคร และในส่วนที่ต้องกรอกสำหรับผู้ลงทะเบียนก็สามารถใส่คำถามเพิ่มเติมได้ รวมถึงใส่รูป header ของงาน เมื่อเสร็จแล้วก็คลิก Save
เมื่อลงทะเบียนก็ได้รับ mail confirmation เป็น calendar booking (.ics) และ ปุ่ม เพื่อ join event เมื่อ organizer ทำการ cancel ก็จะมี mail ไปบอกผู้ที่ลงทะเบียนเช่นกัน
สำหรับผู้จัดงาน (Organizer, Presenter) สามารถ track ว่ามีผู้ลงทะเบียนไปกี่คนแล้วตอบคำถามไปว่าอะไรบ้าง ซึ่ง export เป็น .csv ไปทำรายงานต่อได้
เมื่อเข้าร่วมงานคนที่เข้ามาเป็นผู้ฟังจะไม่สามารถพูดไมค์ได้ (Webinar แบบ public) อย่างไรก็ตามแล้วแต่ organizer จะเปิดไมค์ให้แต่ละคนพูด สามารถ disable เพิ่มเติมเช่นกล้อง หรืออื่นๆ ซึ่งเหมาะกับช่วง present จนถึง Q&A ของ webinar
ถ้ากรณี Webinar ภายใน (Everyone in the Org.) อันนี้ระบบเบื้องต้นจะปรับให้เป็นผู้ฟังจะเปิดไมค์ได้ อันนี้ organizer สามารถไปตั้งแบบ disable ได้
ในส่วนของคนนอก Public Webinar จะเข้าแล้วต้องตั้งชื่อว่าตัวเองเข้าเป็นใคร ในส่วนของ Webinar ภายใน ผู้เข้าจะมีชื่ออยู่แล้วตาม Azure Active Directory
Webinar Cancellation
Organizer ผู้สร้าง webinar สามารถ cancel ได้โดยจะมีการแจ้งเตือนไปบอกเหล่า Presenter และ ผู้ที่ลงทะเบียนสำเร็จทุกคนผ่าน email
ตัว Webinar นี้จะ turn on by default
สำหรับฝั่ง Teams Service Administrator สามารถเข้าไปปรับ Policy ได้ให้กับทุก users นี้โดยใช้ PowerShell
Set-CsTeamsMeetingPolicy -Identity Global -StreamingAttendeeMode Enabled -AllowEngagementReport Enabled -WhoCanRegister Everyone
โดย -WhoCanRegister ถ้าเป็น Everyone คือ ทำ webinar ได้ทั้ง Public และ Private ถ้าเป็น EveryoneInCompany คือ Private webinar อย่างเดียว
อย่างในตัวอย่างคือ -Identity Global คือ user profile ใน meeting policy ซึ่ง ทุก user ใน Profile นี้ ณ ตอนแรก เว้นแต่ มีการสร้าง Profile อื่นเพิ่มเติมเพื่อแยก policy ซึ่งสามารถสร้างได้ใน Microsoft Teams Admin Center