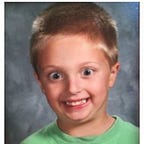Basic Android Security Testing lab — 1
Hi Everyone,
Actually, I was creating a new Android application testing lab for myself and thought to document the whole process. There is nothing extraordinary in this post just a simple lab setup up guide.
Why using Genymotion, not a physical device?
I generally prefer the physical device over Genymotion but Genymotion has Android version flexibility advantage and Genymotion will also cover most of the researchers that’s why using it to document the process..
Summary
- Downloading all the things
- Downloading Devices in Genymotion
- Common Genymotion Configuration issue.
- Installing Google Play Services
- Configuring Device with Burp Suite.
- Downloading and Installing Applications
- Common Android Debug Bridge (ADB) uses.
- Basic SSL Pinning Bypass setup
1. Downloading all the things.
Genymotion: Download Genymotion Personal Edition.
Virtual Box: Download virtual-box.
Burp Suite: You can use the Free version but Pro is recommended.
Android Platform Tools: Installing ADB and other android tools.
A. Install Homebrew
Sahils-MacBook-Pro:~ sahil$ ruby -e “$(curl -fsSL https://raw.githubusercontent.com/Homebrew/install/master/install)"
B. Install Android Platform tools.
Sahils-MacBook-Pro:~ sahil$ brew install android-platform-tools
C. Verify Installation.
Sahils-MacBook-Pro:~ sahil$ adb devices
2. Downloading Device in Genymotion
I use multiple versions of android devices according to requirements and need.
3. Common Genymotion Configuration issue.
ADB connection issue.
Downloading and and installing.
Android SDK — https://developer.android.com/studio/
Find your Android SDK tools location and change the settings to use custom Android SDK tools in Genymotion.
file location for my machine. /Users/sahil/Library/Android/sdk
External APK not installing/ARM installation issue.
Download and flash the Genymotion-ARM-Translation.
Download it from My Dropbox link: https://www.dropbox.com/s/k57l9uvyjy8gzxt/Genymotion-ARM-Translation_v1.1.zip?dl=0
After install ARM Translation:
4. Install Google Play Services.
After boot-up see the upper right corner and select “Open Gapps”
That will automatically install all the Google Application required including Play store.
5. Configuring Device with Burp Suite
Add a proxy in Burp Suite to listen.
Address: 192.168.56.1 & Port: 1337
Choose All Interfaces option.
Adding listener in Android device.
Setting → Wifi →WiredSSID (Long press)
Choose Modify network → Check Advance options.
Select Proxy to the manual
Testing connection over http and https using devices browser.
- http:// (working) tested — http://ehsahil.com
2. https:// certificate error — https://google.com
Installing burp certificate in android device.
Download burp certificate. — Use your desktop machine to download the certificate.
Click on CA certificate download the certificate.
The downloaded certificate is in cacert.der extension and android 5.* does not recongnize it as certificate file.
You can download the cacert file using your desktop machine and rename it from cacart.der to cacert.crt and drop it on android device and certificate will be automatically added into file:///sd_card/downloads.
Installing the downloaded certificate.
Settings →Security →Install certificate from SD cards
Now, goto: sdcard →Downloads → Select cacrt.crt
Now, Name it as anything “portswigger”
You also need to setup the PIN before adding certificate. Verifying the installed certificate using trusted certificates.
Trusted certificates →Users
After installing Certificate SSL endpoints also working fine tested using → https://google.com
6. Downloading and Installing Applications
You can use play store available in the device as well as the external services to download applications to play with.
For Downloading Application Externally, I generally use.
Add your testing Google account in Google Play Store to download apps.
Download applications and start testing. (No Certificate pinning apps)
7. Common Android Debug Bridge (ADB) uses.
Connecting ADB with Genymotion device.
Sahils-MacBook-Pro:~ sahil$ adb connect 192.168.56.101:5555
Device address can be found on the top right corner of the device.
Installing APK files using ADB.
Sahils-MacBook-Pro:~ sahil$ adb install <you-apk-file-path/file.apk>
Getting Shell on the device for manual analyses.
Sahils-MacBook-Pro:~ sahil$ adb shell
Manual analysis of the installed application.
You will find all the installed applications in /data/data folder.
root@vbox86p:/ # cd /data/data
8. Basic SSL Pinning Bypass setup
Common Tools
Frida
Sahils-MacBook-Pro:~ sahil$ sudo pip install frida-tools
Objection- Objection uses the Frida and automate the process to bypass the certificate pinning.
Sahils-MacBook-Pro:~ sahil$ sudo pip3 install objection
Application with SSL Pinning
Taking the example of Twitter Application. This setup is not able to intercept the request for Twitter application.
When I tried to log in with intercept ON.
Got an Error “An error occurred when logging in. Please try again later”
Burp Alert logs giving back the following error.
The client failed to negotiate an SSL connection to api.twitter.com:443: Received fatal alert_certificate_unknown
Burp Suite is not able to intercept the twitter applications request because twitter using SSL pinning to not allow someone to intercept the request.
We have to bypass the SSL Pinning to intercept the twitter applications traffic.
Bypassing SSL Pinning using Objection tool.
Objection is a great tool, which automates most of the process to bypass the SSL Pinning.
- Downloading Twitter APK from Google Play Store or External providers.
- Objection command to bypass SSL Pinning.
Sahils-MacBook-Pro:Downloads sahil$ sudo objection patchapk -s com.twitter.android.apk
3. Installing objection output APK com.twitter.android.objection.apk to the device using ADB.
PS: This method/tool doesn’t work on all the android applications*
Interesting resources to follow.
If you like my blog posts and my work, Please consider checking out my “Buy me a coffee” page