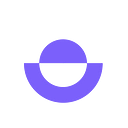All about Creating Productive Tasks
Ensightful is all about effectively breaking down projects and distributing workload fairly. Task creation and assignment, while crucial to the team’s success, are often overlooked. In this blog, we’ll show you everything you need to know about task breakdown on Ensightful to ace your next group project!
The Kanban board
Ensightful uses the Kanban board, a tool commonly used for project management in most organizations. The board features four columns indicating the life cycle of tasks, including To Do, In Progress, Under Review, and Completed.
Why the Kanban board? It’s a simple tool with little to no learning curve so students can focus on the tasks at hand. It is a tried-and-true method that will teach its users valuable habits for project management.
Creating tasks
To create a task, go to the Tasks tab. Click on the + button at the column you want the task in (usually To Do if it is a new task).
Once the new task window pops up, enter the details of the task. Let’s walk through this together:
- Enter the task title, let’s say the team is conducting a SWOT Analysis.
- The owner of the task will be the student mainly responsible for it. There can only be one owner, and you can assign the task to other team members. Here, Vanessa created the task but assigned it to Allen.
- The workload indicates how long it will take to finish this task. As a good rule of thumb, a Low workload takes one day or less to finish, a Medium workload takes two to three days to finish, and a High workload takes about four days to finish.
- 📝 Tip: A task should not take longer than four days to finish. You might want to break the task down further if it takes longer than four days.
- The status of the task indicates the stage it is at (To do, In Progress, Under review, Completed).
- Don’t forget to set a due date for the task.
- 📝 Tip: set a due date a few days before the task is due so your team has time to review it.
- Add any details necessary to the task, including important notes or guidelines your team should pay attention to.
Et voilà! You’ve created your first task! 🙌
Creating subtasks
Let’s say Allen’s teammate, Peter, wants to collaborate on this task. Here’s where subtasks come into play.
In the same task tab, simply click on + Add Subtasks, and follow the same process as creating a task.
📝 Tip: Make sure your subtask’s due date is before the task’s due date!
Updating tasks
As you make progress on the task, you can drag and drop it to the appropriate column. This will help the entire team keep track of your project.
Reviewing tasks
Allen has finished the SWOT analysis and wants the team to review it. He can upload the file to the task, now at the Under Review column, and message his team to review his work.
Allen can then update the task with his teammates’ feedback.
Completing tasks
Once the team is happy with the final version of the task, Allen can submit it and move the task to the finished column!
Filtering tasks
When there are too many tasks at hand, you can use the filter function to prioritize your tasks. For example, you want to focus on your high or medium workload tasks due next week. You can filter the tasks as follows:
Congrats! You are now an expert at breaking down tasks for group projects! 🎉